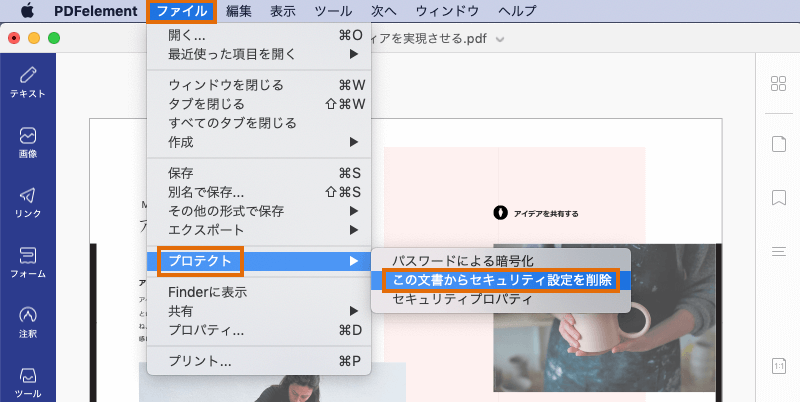PDFelement - PDF編集、変換、署名...

App Storeからダウンロード
1パスワードの設定
ご注意:PDFパスワードを忘れた場合、パスワードを復元する方法はありません(ネット上無料のパスワード解除ツールの利用によるファイルの損壊や情報の流出などの恐れがあります)。PDFを保護するために使用したパスワードのバックアップをとることをお勧めします。
トップメニュの「ファイル」をクリックして、「プロテクト」タブから「パスワードによる暗号化」で、上記のパスワード制限をかけることができます。
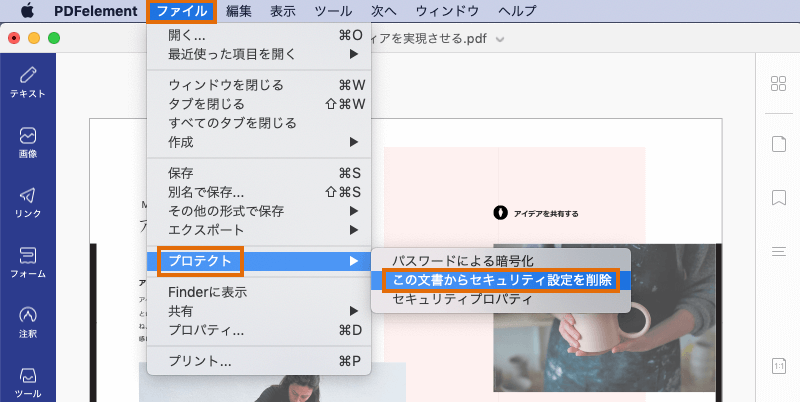
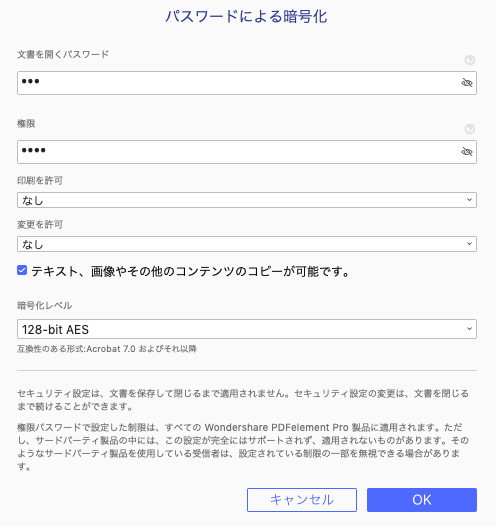
パスワード設定完了後、「ファイル」→「保存」をクリックして、PDFを保存します。
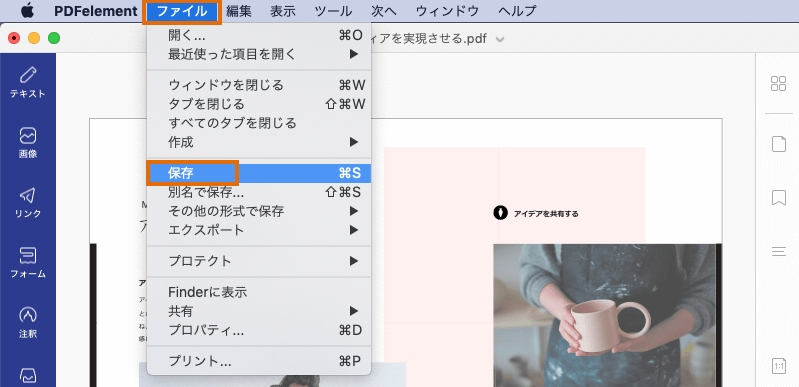
2パスワードを削除
1、設定されたパスワードや制限を解除するには、「ファイル」-「プロテクト」-「この文書からセキュリティー設定を削除」をクリックし、パスワードを解除します。