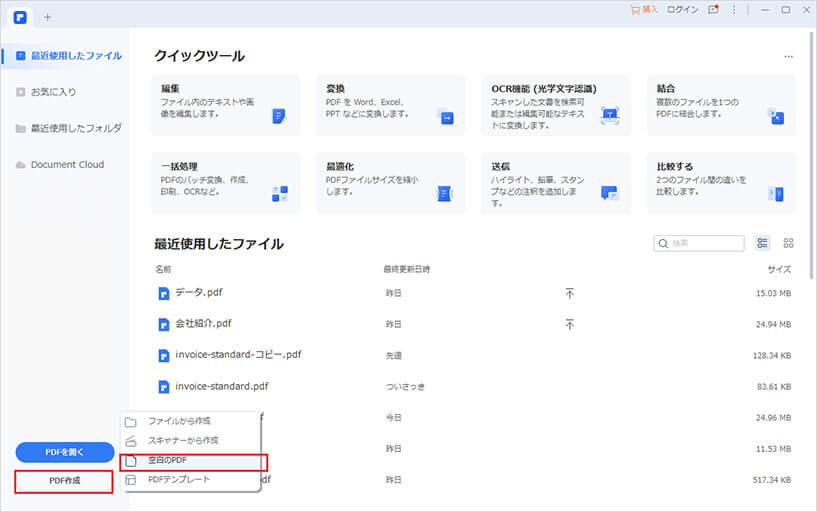PDF作成
PDFの作成機能で素早くPDFドキュメントを作成できます。PDFelementでPDFの作成方法はいくつがあります。以下ご参考ください。
1方法1:ドラッグでPDFを作成
1、直接Word、Excel、画像などPDFファイルに作成したい素材をPDFelementのアイコンにドラッグして、PDFファイルの作成ができます。
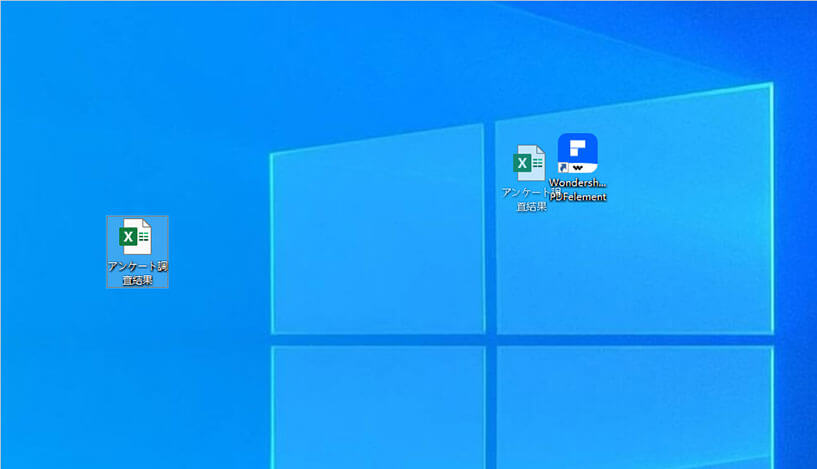
2、作成されたPDFファイルはPDFelementに表示されます。
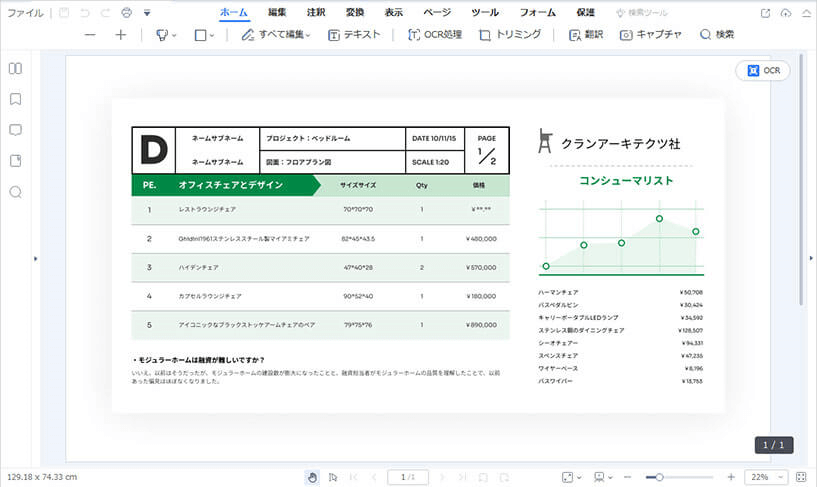
3、製品画面左上の「ファイル」→「名前を付けて保存」をクリックして、作成されたPDFファイルがパソコンに保存されます。
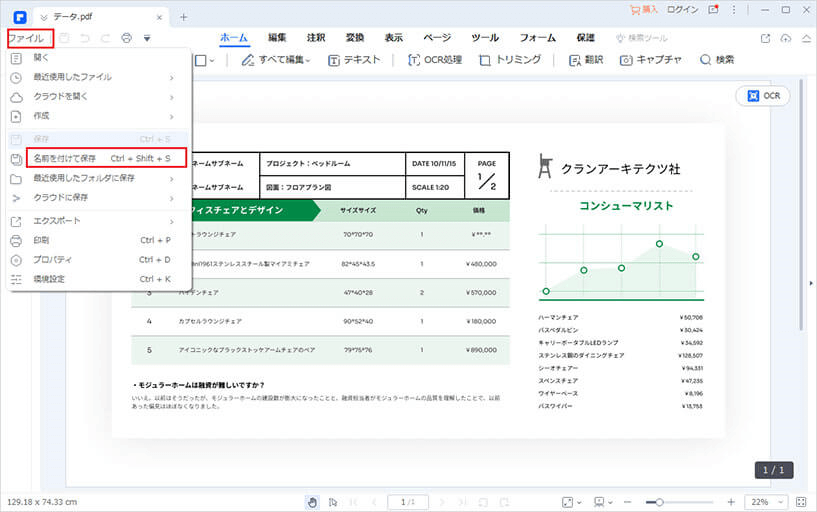
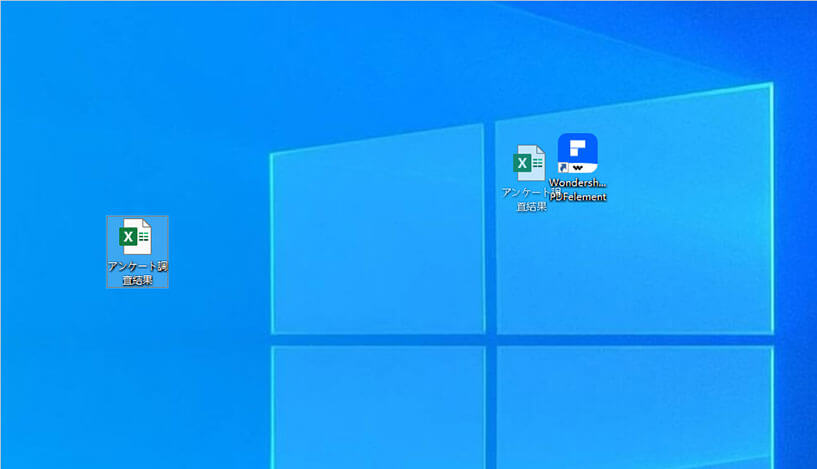
2、作成されたPDFファイルはPDFelementに表示されます。
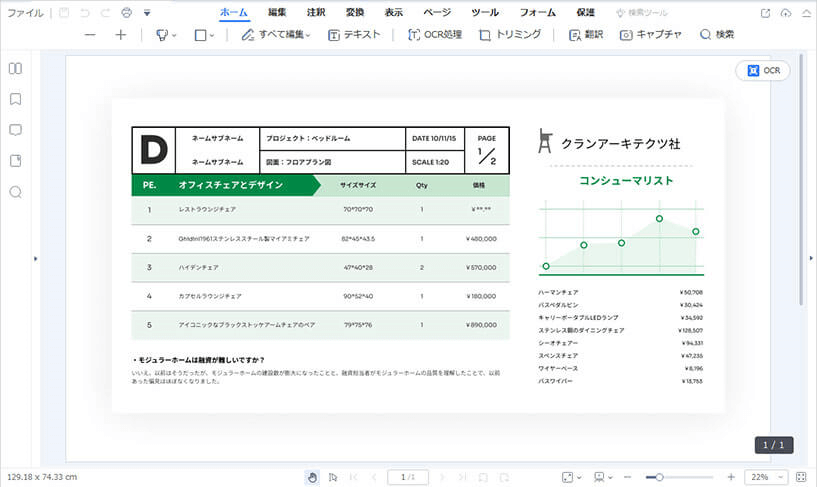
3、製品画面左上の「ファイル」→「名前を付けて保存」をクリックして、作成されたPDFファイルがパソコンに保存されます。
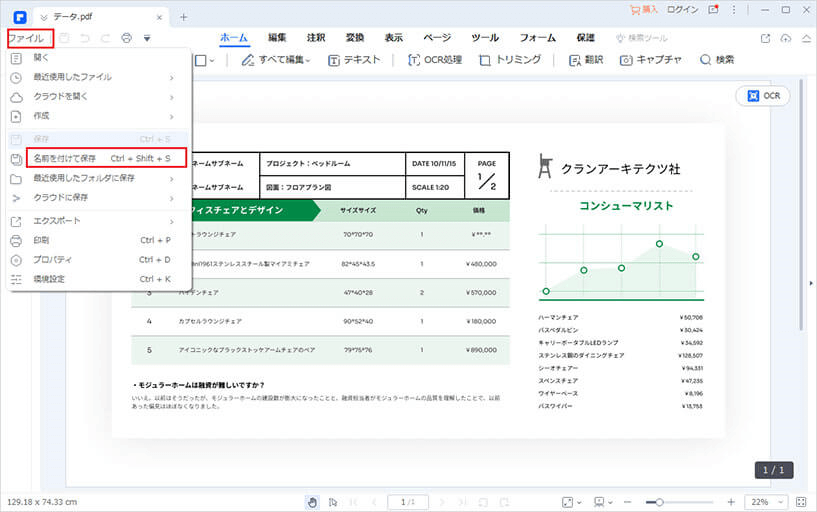
2方法2:「PDF作成」でPDF作成
1、メイン画面の「PDFを作成」をクリックします。
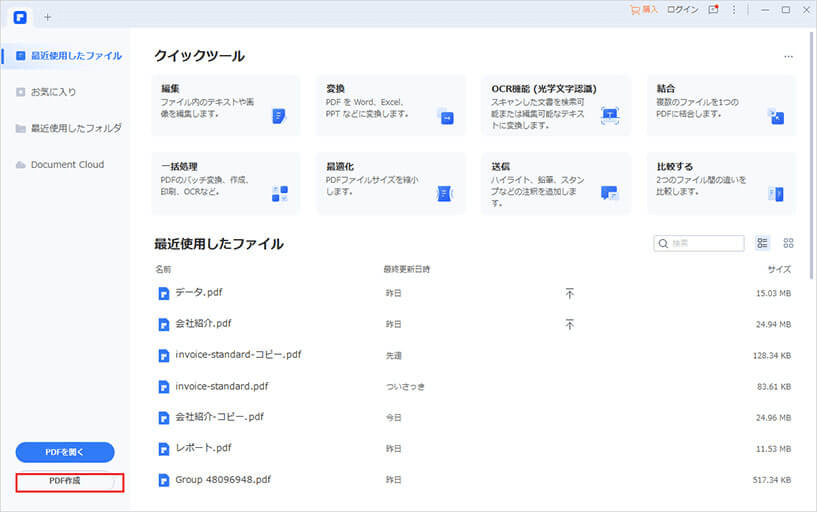
2、PDFファイルに作成したい素材を選択して、PDFファイルの作成ができます。
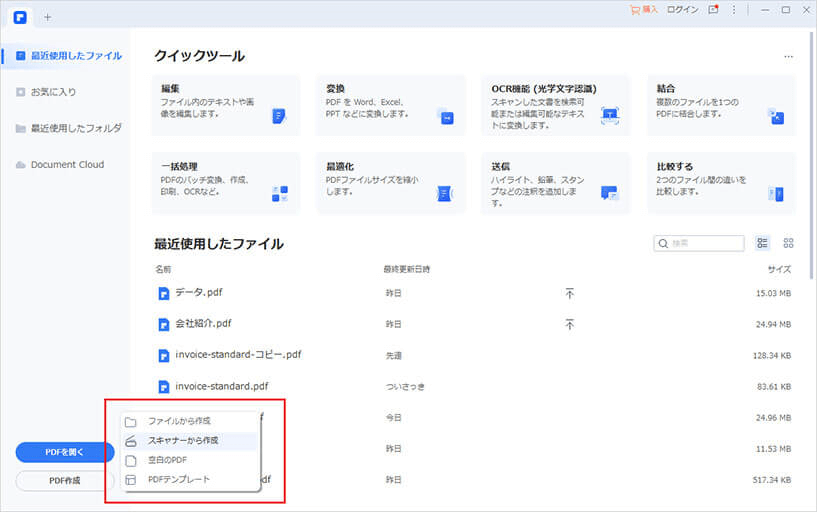
3、作成されたPDFファイルはPDFelementに表示されます。
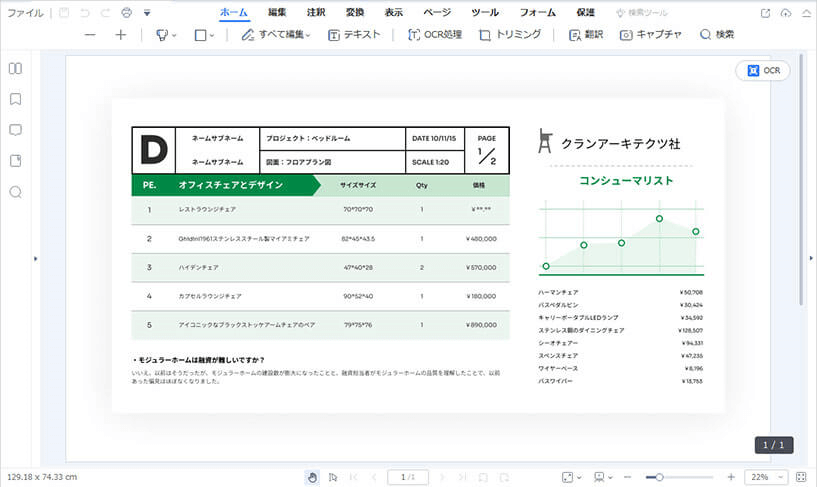
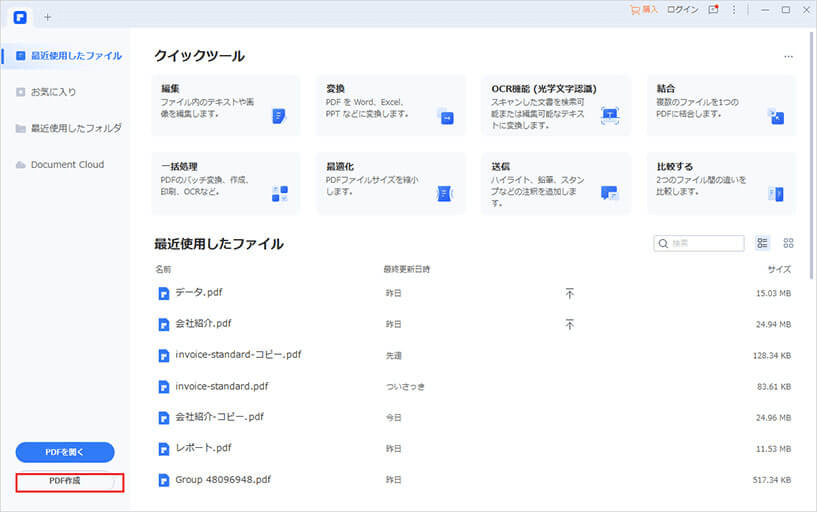
2、PDFファイルに作成したい素材を選択して、PDFファイルの作成ができます。
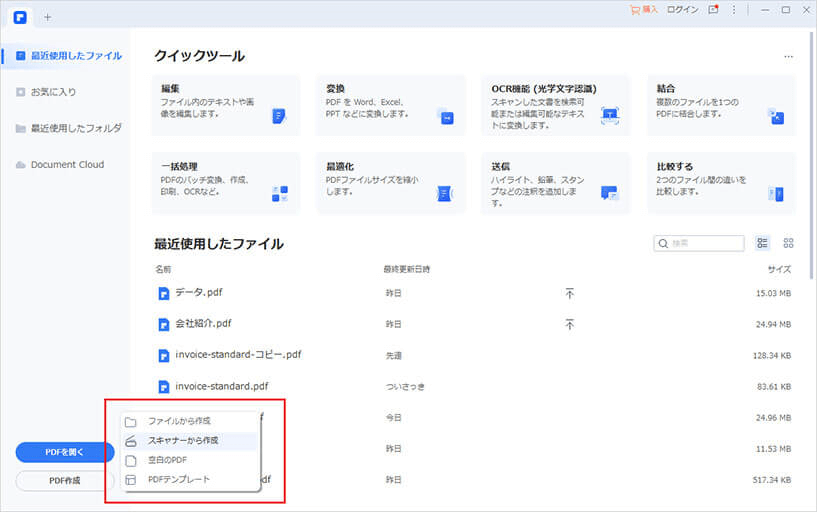
3、作成されたPDFファイルはPDFelementに表示されます。
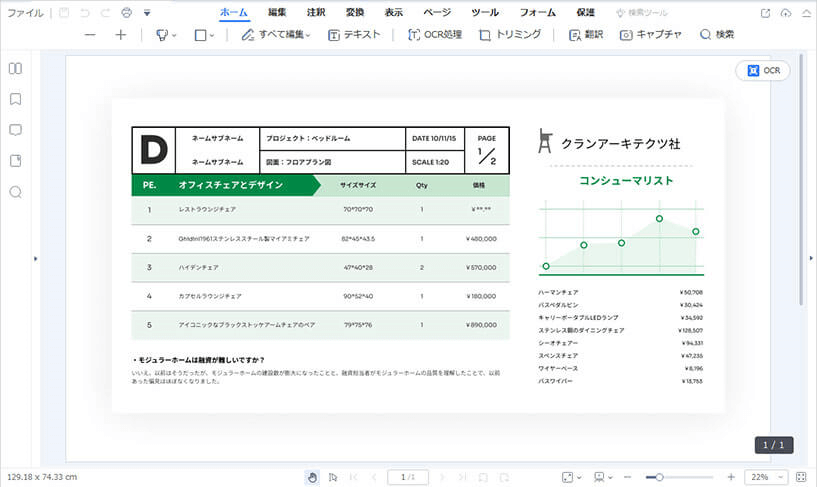
3方法3:「ファイルから開く」でPDFを作成
1、ホーム→「PDFを開く」をクリックします。Word、Excelなどのようなファイルを開き、自動的にPDFに作成完了。
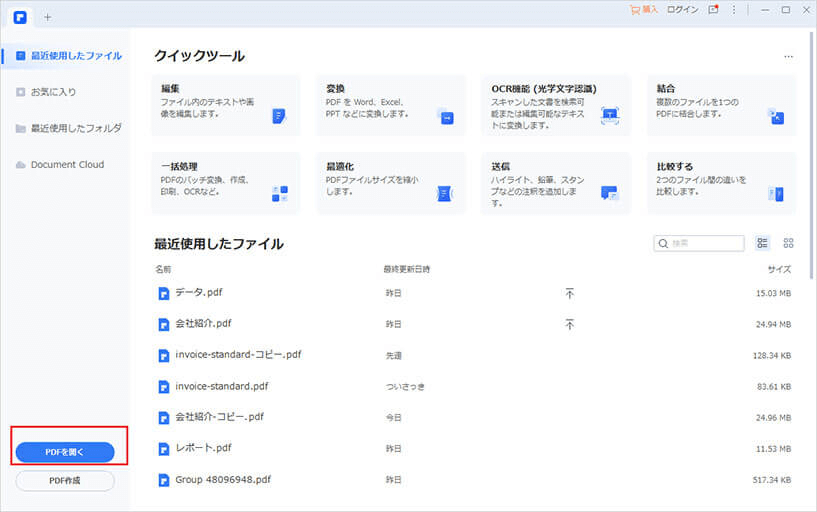
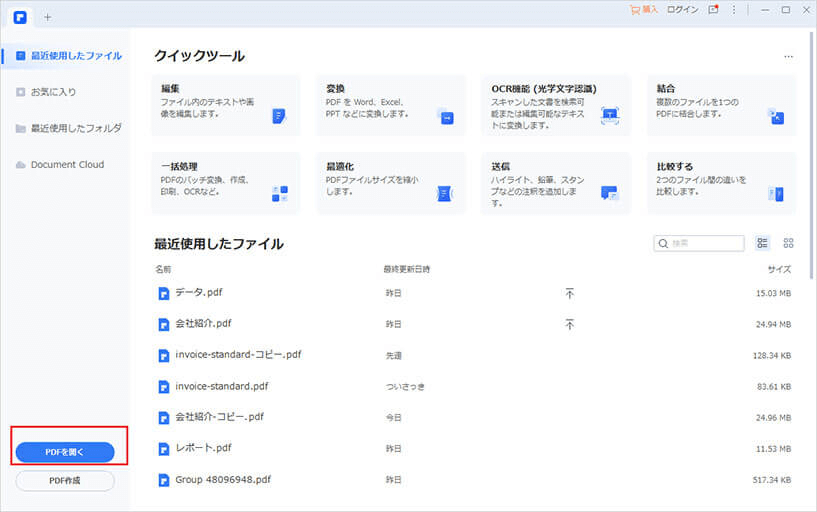
4方法4:WebページをPDFに作成
WebページをPDFelementでPDFに作成することもできます。(Chromeを例としてご説明いたします。)
1、ページ右上の「印刷」をクリックします。
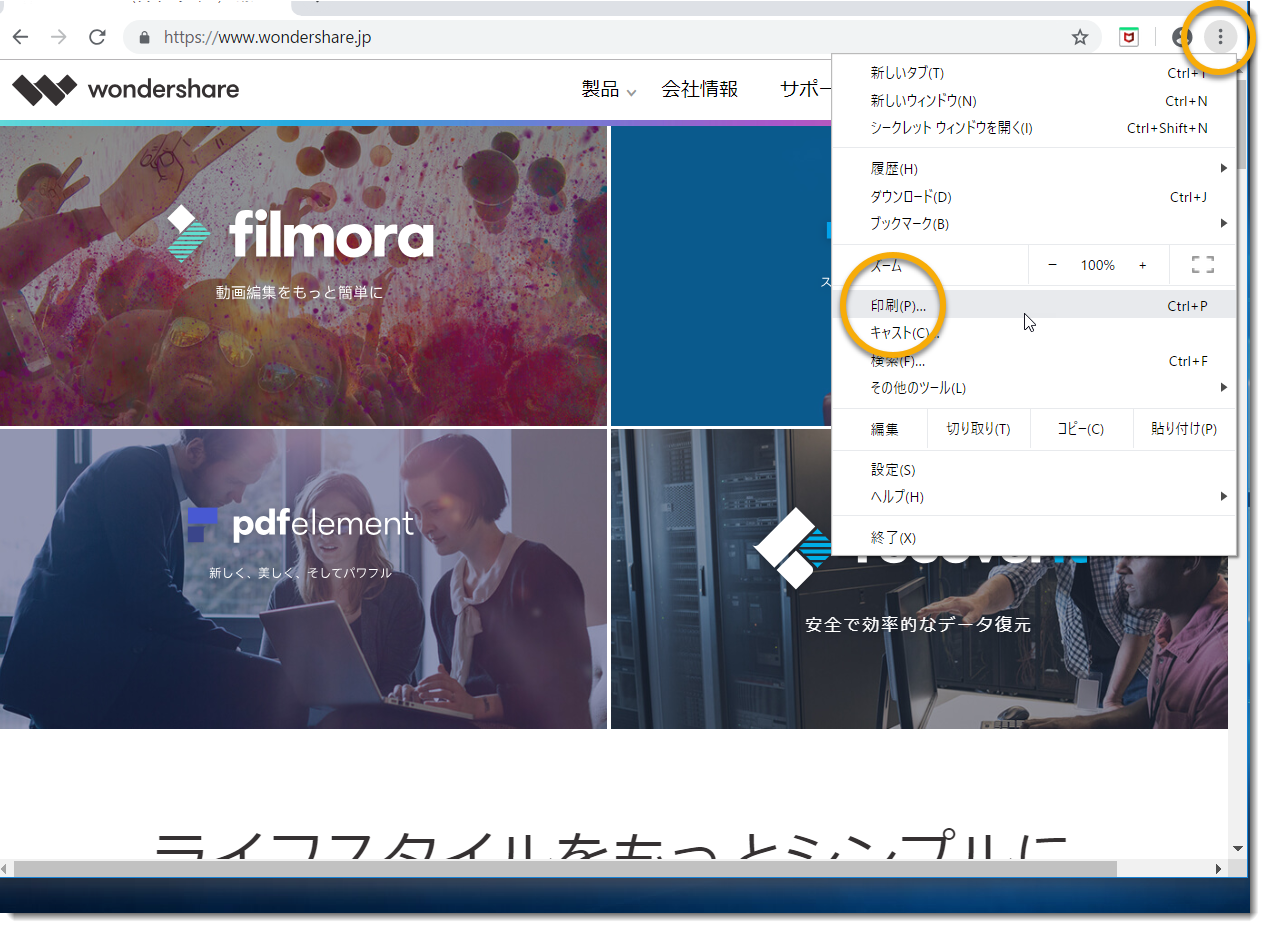
2、「印刷」→「プリンター名」を「Wondershare PDFelement」を選択して、「OK」をクリックして、PDF作成が始まります。
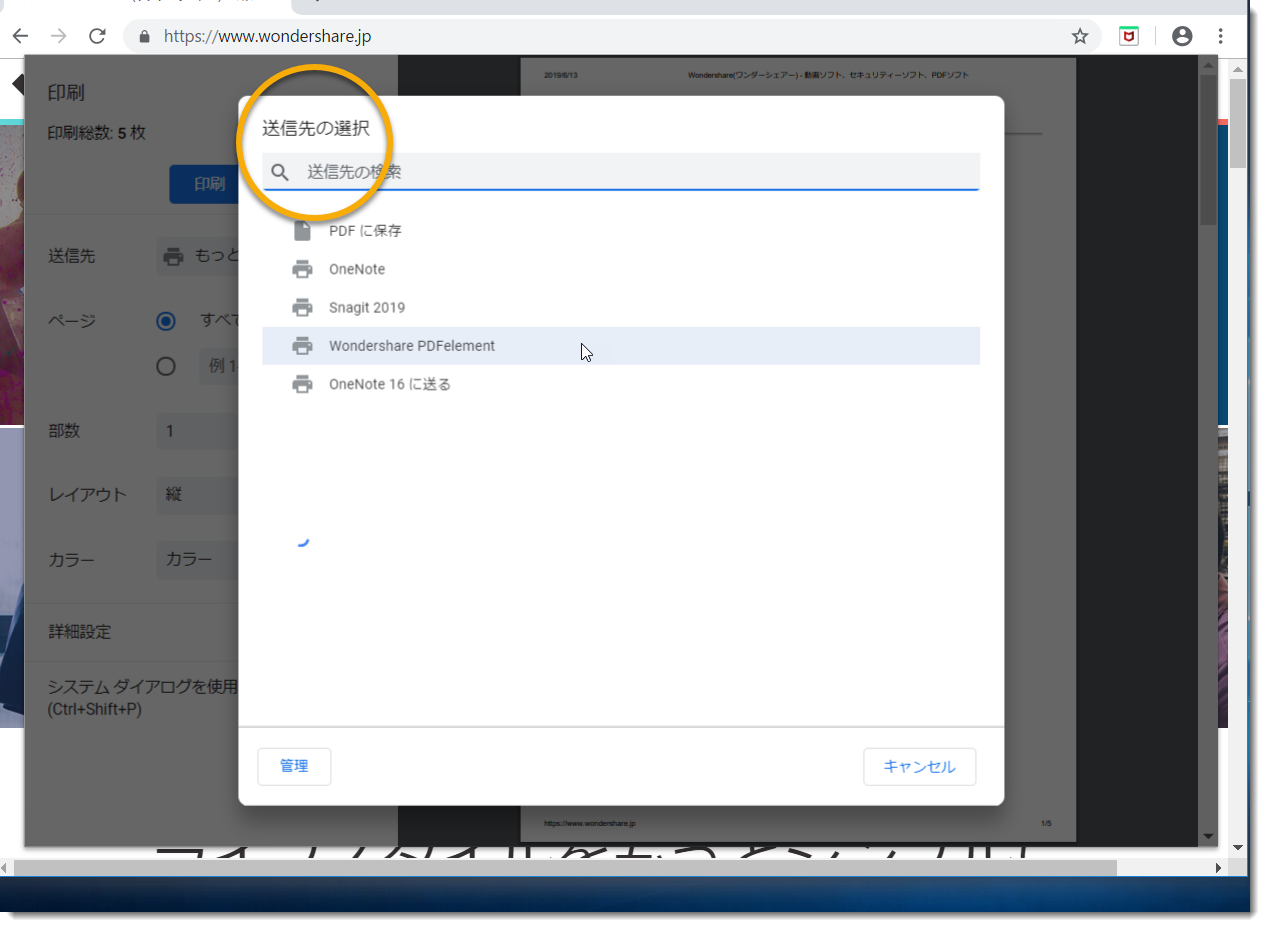
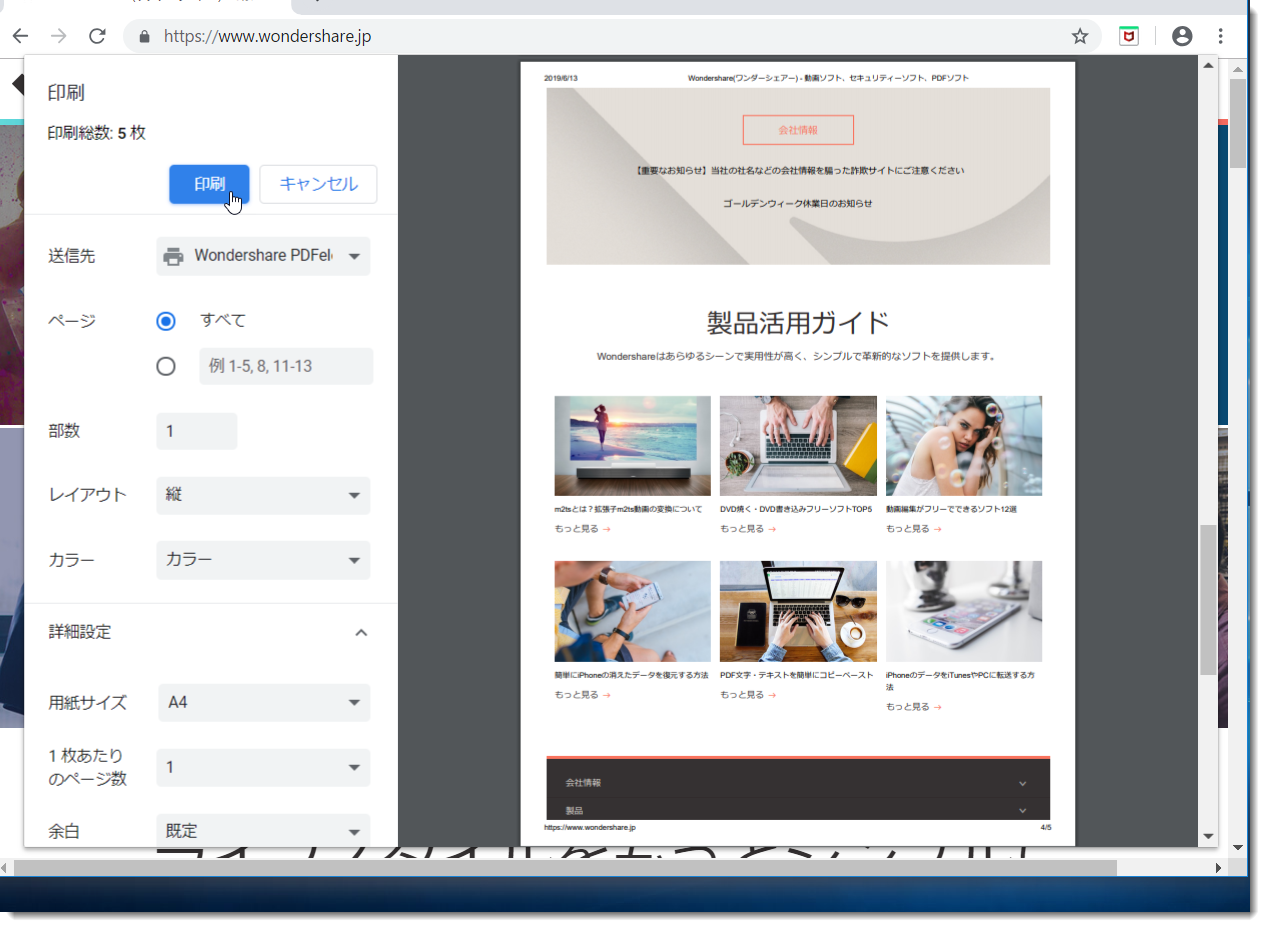
3、作成されたPDFファイルはPDFelementに表示されます。「ファイル」→「名前を付けて保存」をクリックして、作成されたPDFファイルを保存します。
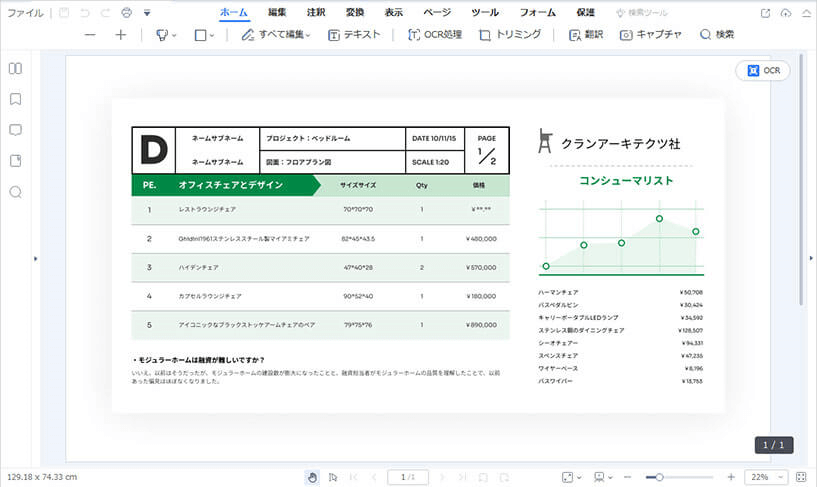
1、ページ右上の「印刷」をクリックします。
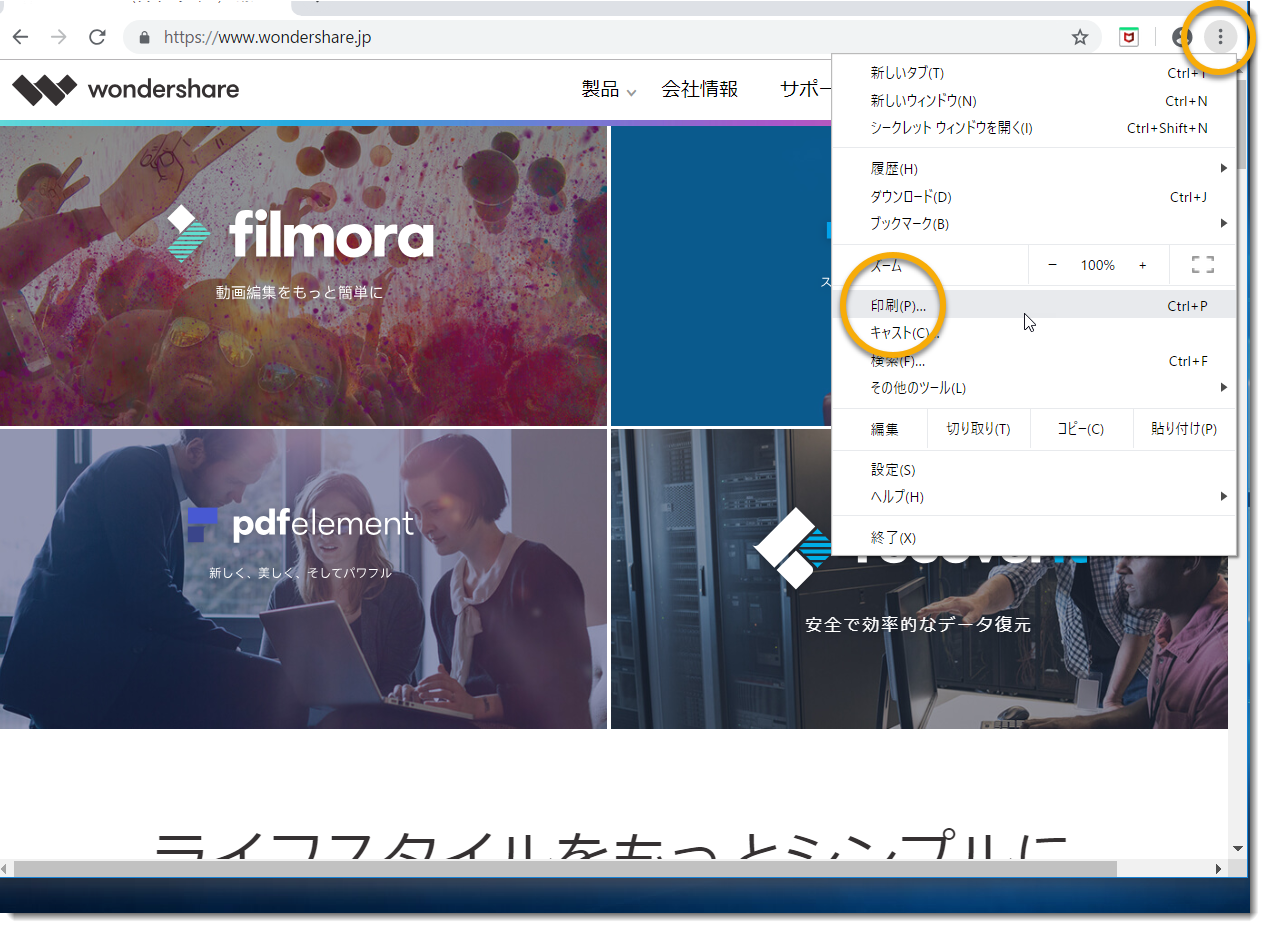
2、「印刷」→「プリンター名」を「Wondershare PDFelement」を選択して、「OK」をクリックして、PDF作成が始まります。
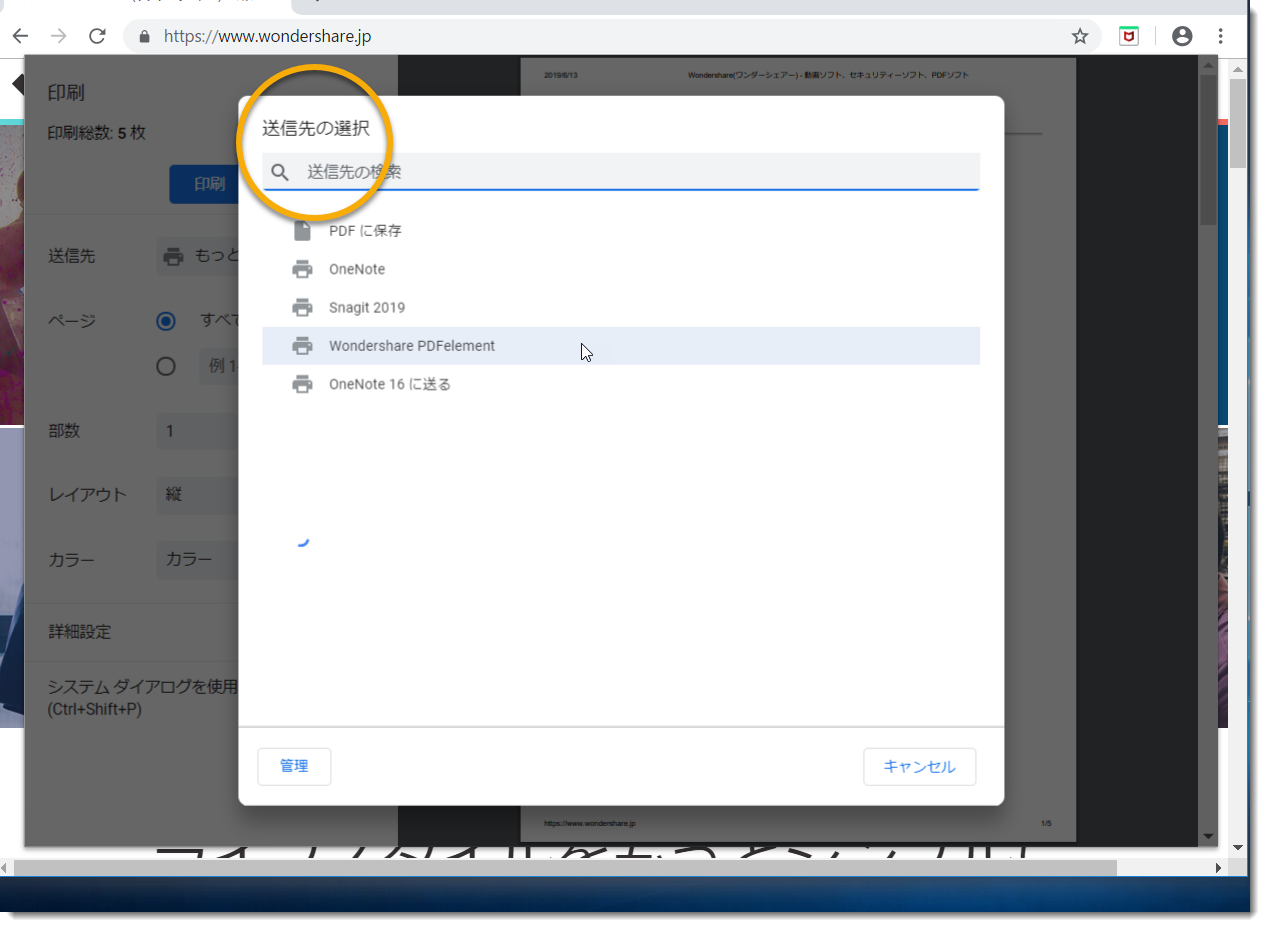
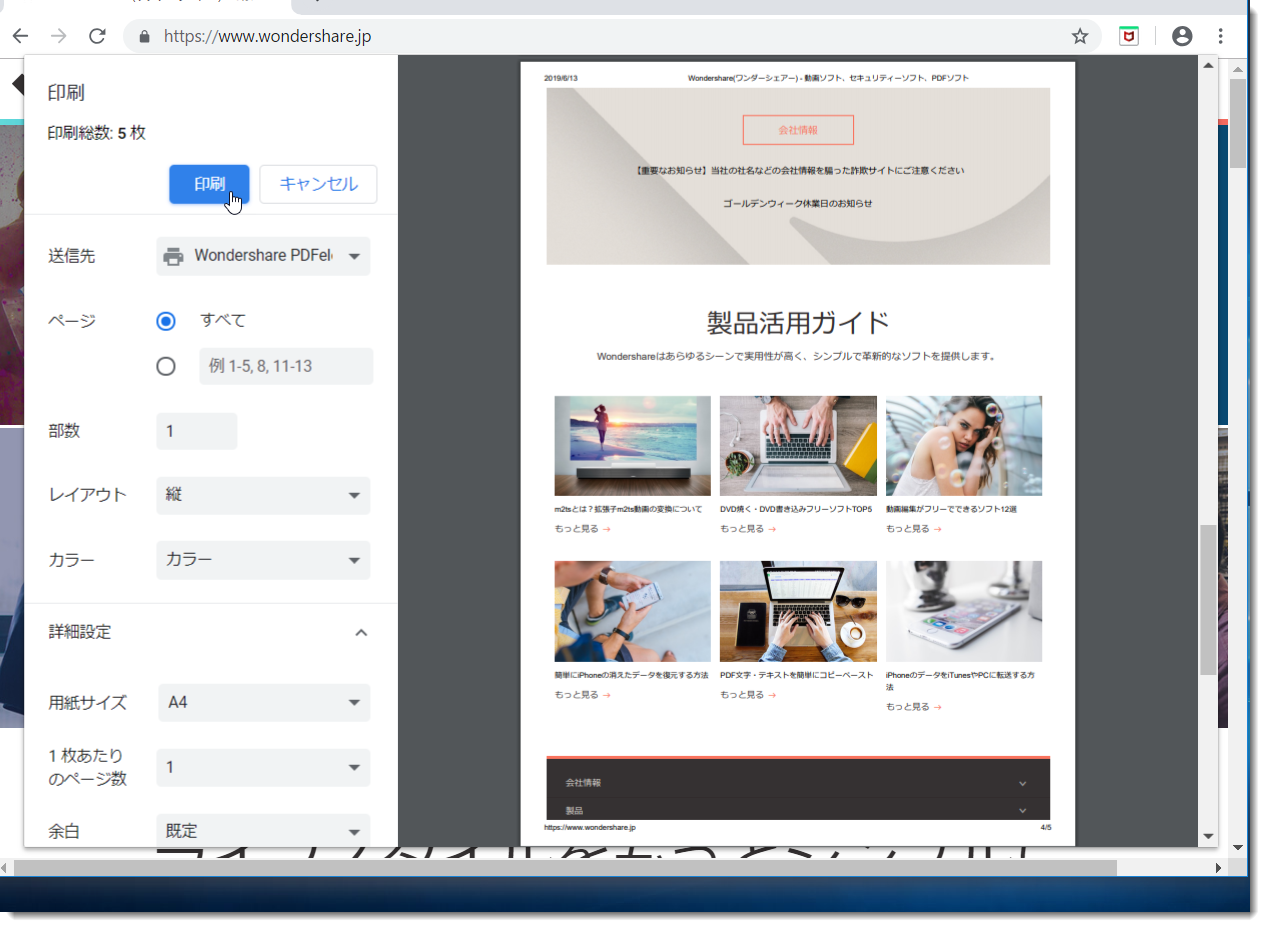
3、作成されたPDFファイルはPDFelementに表示されます。「ファイル」→「名前を付けて保存」をクリックして、作成されたPDFファイルを保存します。
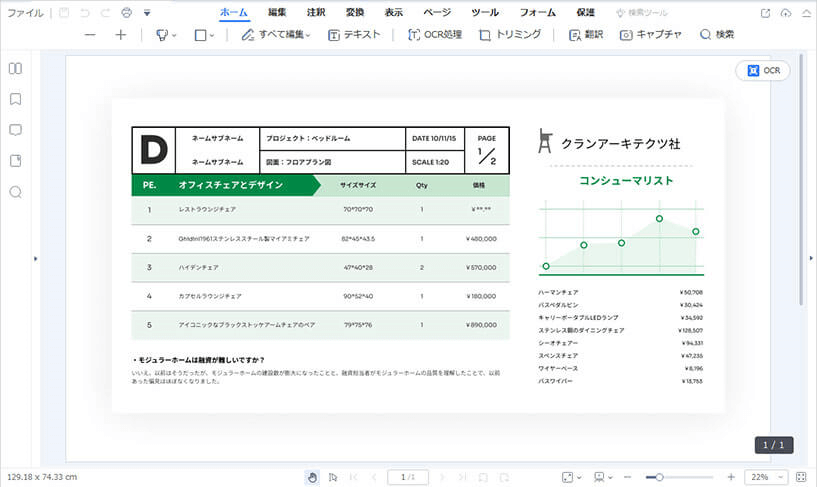
5方法5:スキャナやスマホからPDFを作成
直接スキャナやスマホからPDFの作成も可能です。(スマホ接続を例として具体的な操作手順をご説明いたします。)
1、「ファイル」→「作成」→「スキャナから作成」ツールを選択すると、スキャナからPDF作成という画面が表示します。
2、プルダウンメニューにスキャナ或いはスマホを選択します。
3、PDF作成するためのページ数、カラーモード、解像度、用紙サイズなども設定できます。(スキャナのみ)
4、作成同時にOCRの実行や、PDF/A規格対応のファイル作成することも可能です。設定してから、「スキャン」をクリックします。
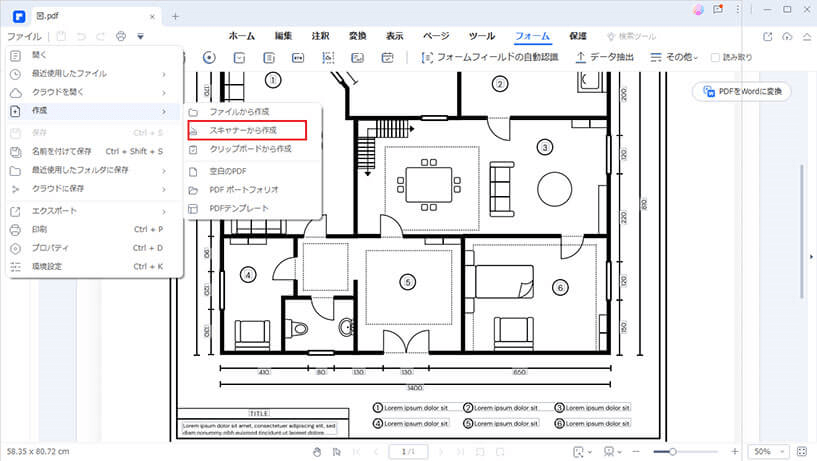
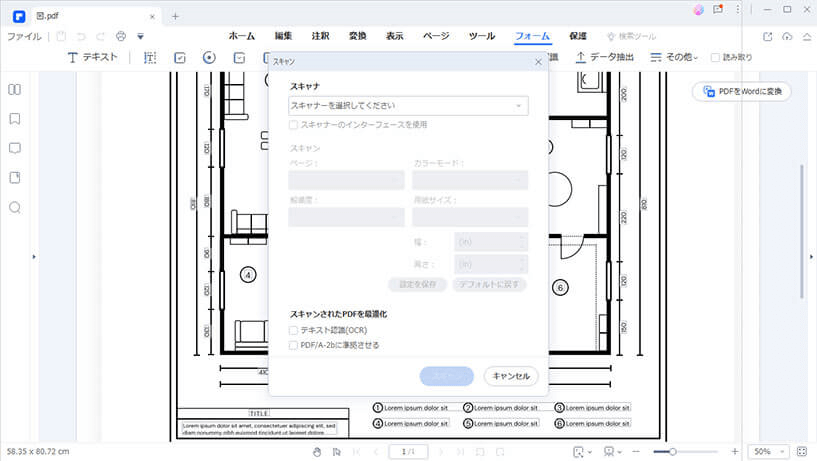
5、「スキャン」をクリックしてから、以下の画面が表示されます。PDFに作成したい画像を選択して、「画像の取得」をクリックします。
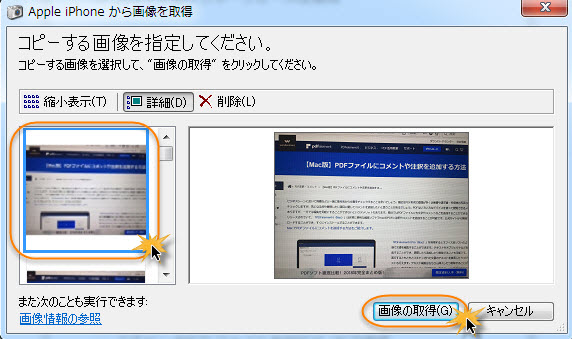
6、数秒後スマホ中の画像をPDFに作成するのが完了します。「はい」をクリックして、作成されたPDFファイルが自動的に開かれます。
1、「ファイル」→「作成」→「スキャナから作成」ツールを選択すると、スキャナからPDF作成という画面が表示します。
2、プルダウンメニューにスキャナ或いはスマホを選択します。
3、PDF作成するためのページ数、カラーモード、解像度、用紙サイズなども設定できます。(スキャナのみ)
4、作成同時にOCRの実行や、PDF/A規格対応のファイル作成することも可能です。設定してから、「スキャン」をクリックします。
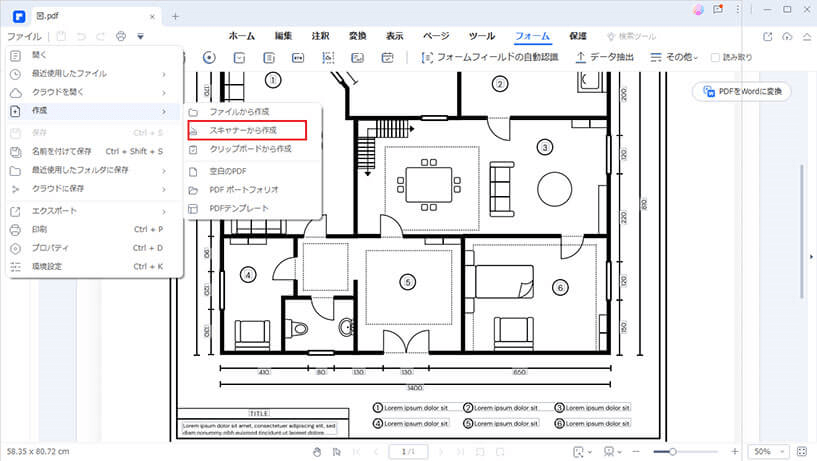
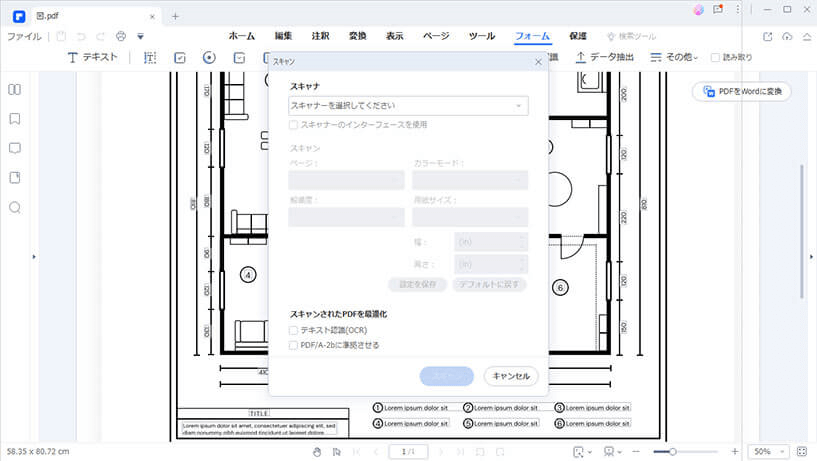
5、「スキャン」をクリックしてから、以下の画面が表示されます。PDFに作成したい画像を選択して、「画像の取得」をクリックします。
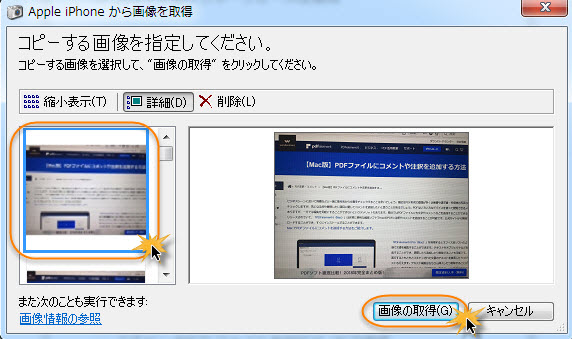
6、数秒後スマホ中の画像をPDFに作成するのが完了します。「はい」をクリックして、作成されたPDFファイルが自動的に開かれます。
6方法6:空白のPDFを作成
空白のPDFの作成方法をご説明いたします。
1、「ファイル」タグをクリックすると、ツールバーに入ります。
2、「作成」のボタンをクリックします。「空白のPDF」をクリックすると新規PDFに作成します。ここでファイルの保存先、ページサイズ、ページ方向、ページ数も設定できます。
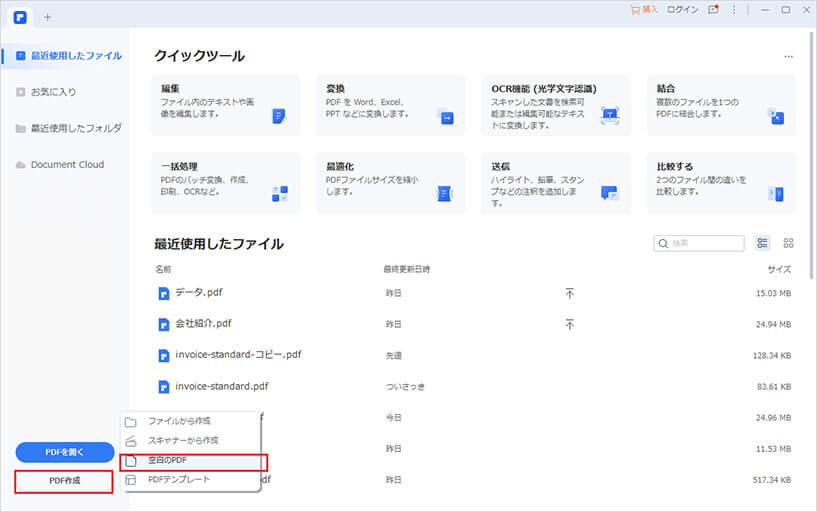
1、「ファイル」タグをクリックすると、ツールバーに入ります。
2、「作成」のボタンをクリックします。「空白のPDF」をクリックすると新規PDFに作成します。ここでファイルの保存先、ページサイズ、ページ方向、ページ数も設定できます。