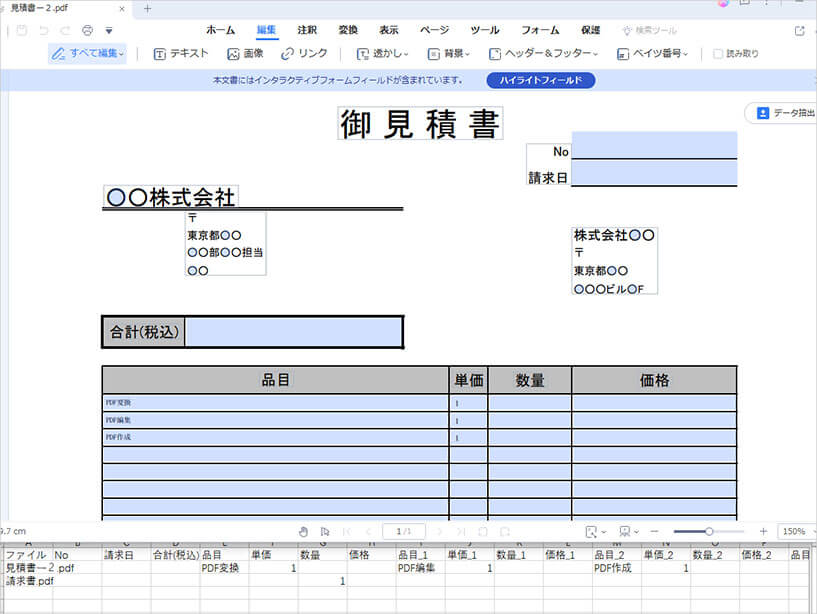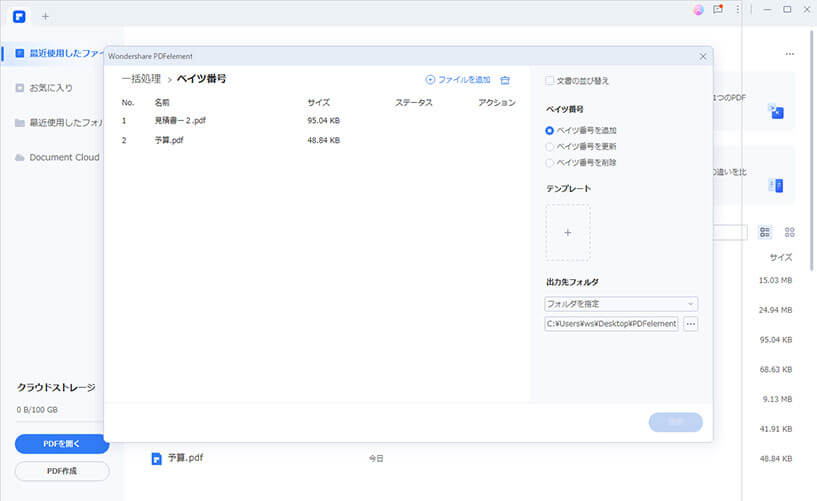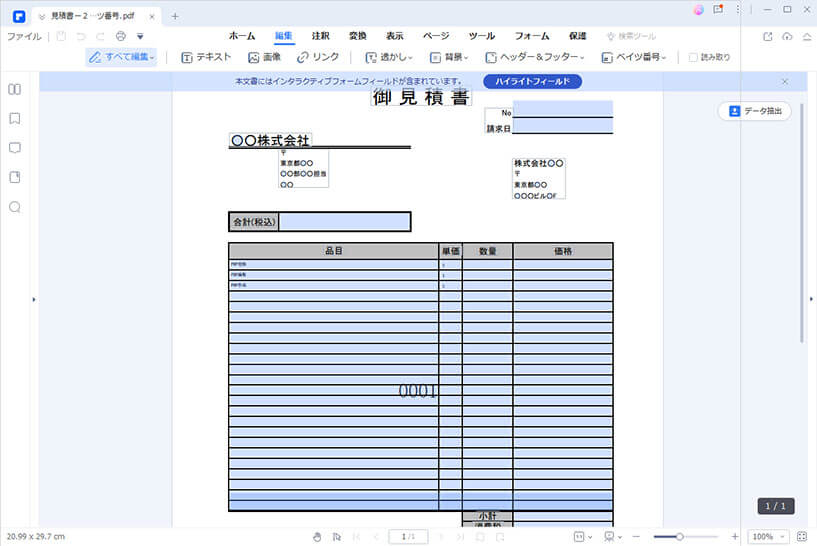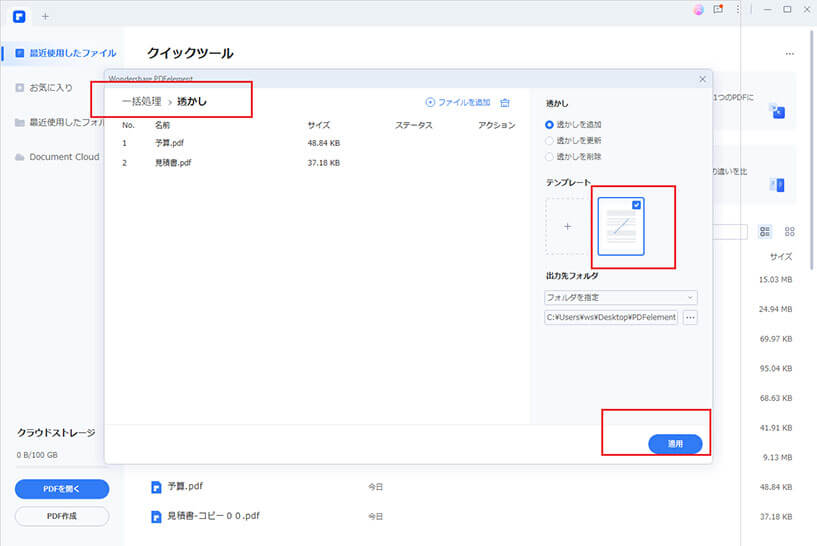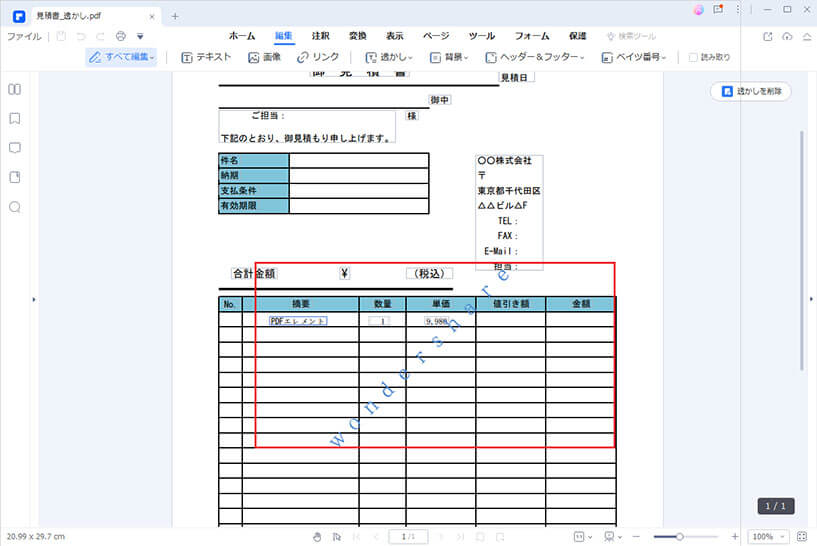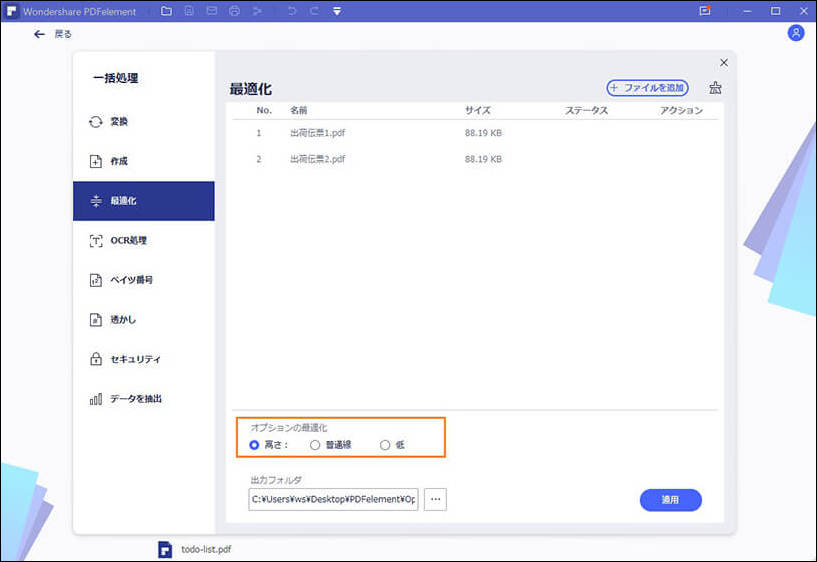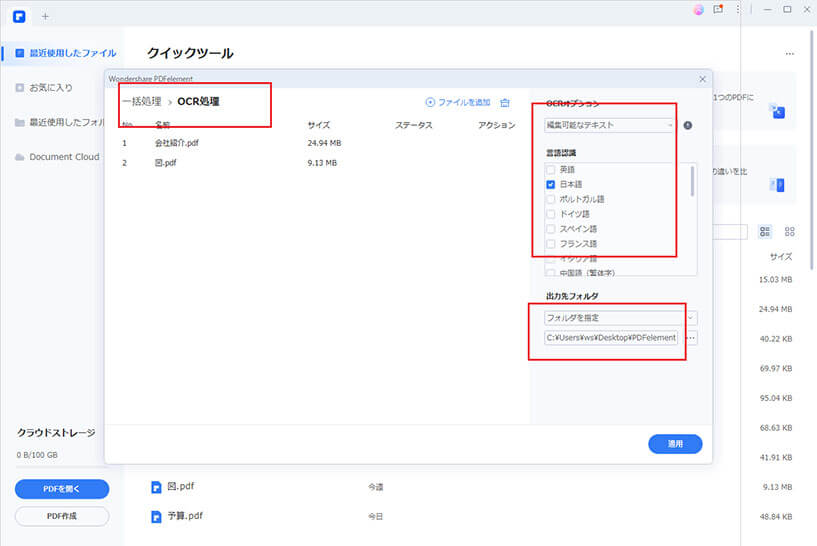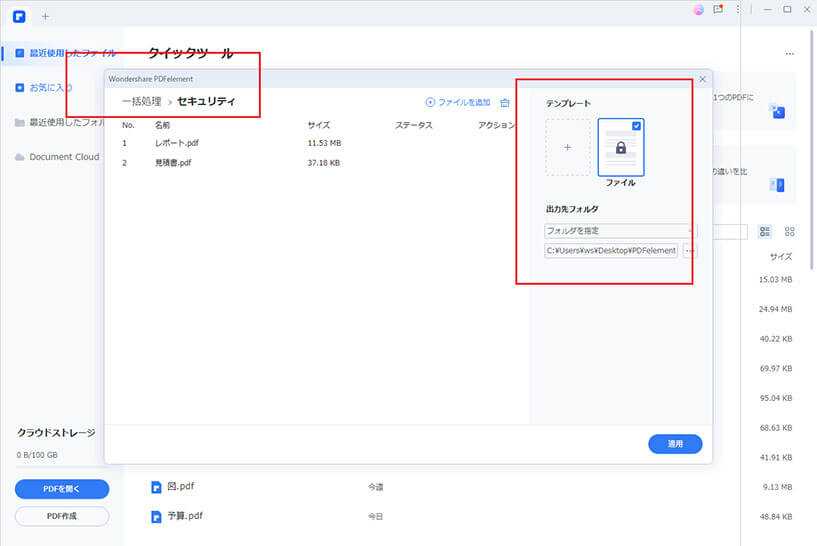バッチ処理(一括処理)機能を利用し、複数のPDFファイルを一括で変換、データ抽出、ベイツナンバー追加、透かし追加、最適化、OCR、暗号化することができます。
「バッチ処理」をクリックして、バッチ処理画面に入ります。
バッチ処理(一括処理)(プロ版)
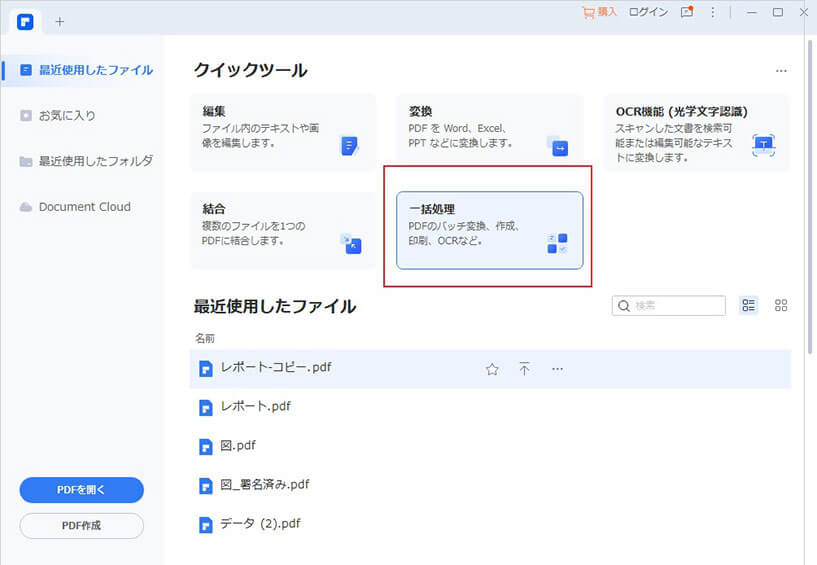
- 一括変換:
「変換」タブをクリックし、一括で形式変換したい複数のPDFファイルを追加します。
右側に変換形式(Word、Excel、PPT、画像など)を選択できます。保存先も選択してから、右下の「開始」をクリックして、複数のファイルが自動的に一括で変換します。 - 一括でデータ抽出:
「データ抽出」タブをクリックし、複数のPDFファイル(*フォームが検出されるもの)を追加します。
右側にモードを選択できます。PDFのフォームフィールドからデータを抽出する場合は、一つ目のモードを選択します。OCR機能でスキャンされたPDFからデータ抽出する場合は、二つ目のモードを選択します。選択してから、画面右下の「開始」をクリックして、複数のファイルに含められるデータが自動的に抽出されます。
- 一括でベイツナンバーを追加:
「ベイツナンバー」タブをクリックし、複数のPDFファイルを追加します。
右側に保存されたパターン設定から一つを選択します。(PDFelementでベイツナンバーを追加した際に保存されたベイツナンバーパターン設定が表示します。設定を保存したことがない場合は、ここに「保存設定」が表示しないので、あらかじめベイツナンバーの保存設定をしてください。詳しくはベーツナンバーのガイドページをご参照下さい。)
選択後、画面右下の「開始」をクリックして、複数のファイルに自動的にベイツナンバーが追加されます。
- 一括で透かしを追加:
「透かし」タブをクリックし、複数のPDFファイルを追加します。
右側に保存設定から一つを選択します。(PDFelementで透かしを追加した際に保存された透かしパターン設定が表示します。設定を保存したことがない場合は、ここに「保存設定」が表示しないので、あらかじめ透かしの保存設定をしてください。詳しくは透かし追加のガイドページをご参照下さい。)
選択後、画面右下の「開始」をクリックして、複数のファイルに自動的に透かしが追加されます。 - 一括で最適化:
「最適化」タブをクリックし、複数のPDFファイルを追加します。
「最適化オプション」で「高、中、低」から選択し、「開始」をクリックして、複数のファイルが自動的に圧縮されます。 - 一括でOCR(光学文字認識):
「OCR」タブをクリックし、複数のPDFファイルを追加します。
元のファイルを「編集可能なテキスト」にするか、「検索可能な画像」にするかを選択し、OCR言語(複数同時選択可)を指定して、OCRの一括処理が始まります。 - 一括で暗号化:
「暗号化」タブをクリックし、複数のPDFファイルにパスワードを掛けます。
設定オプションで、すでに設定されているパスワードパターンの選択や、新規パターンの追加が可能です。「開始」をクリックする一括暗号化が始まります。
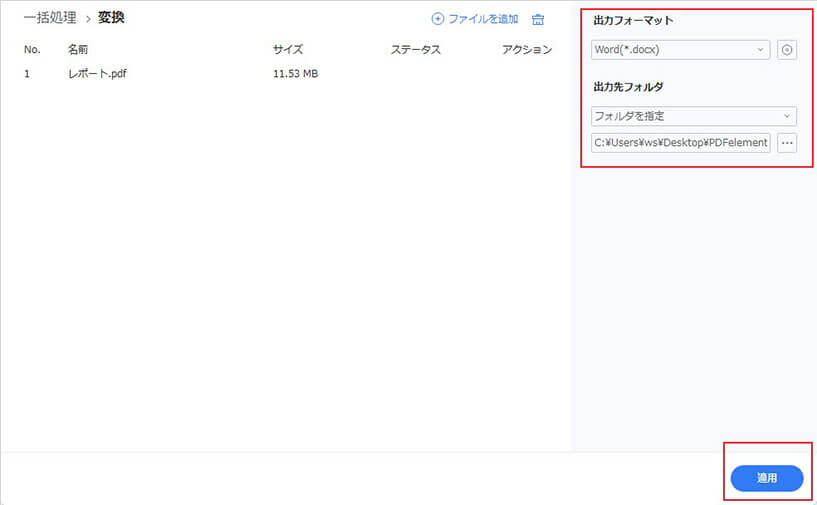
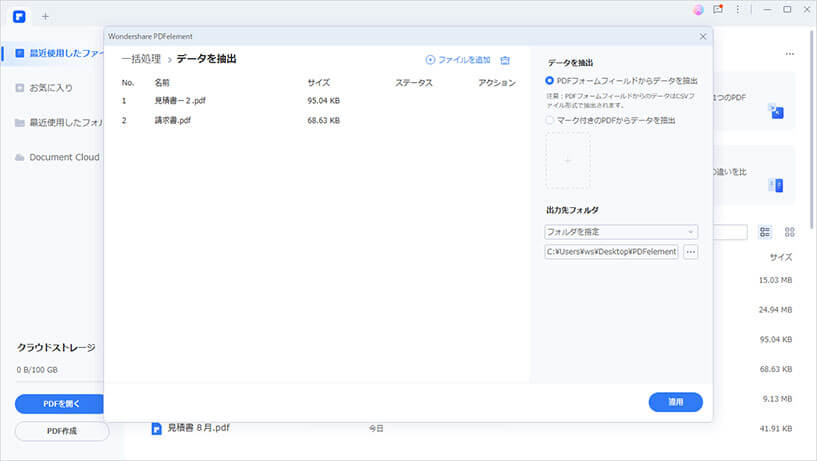
このように、元のPDFファイルに含まれたフォームのデータは、一括で抽出されました。