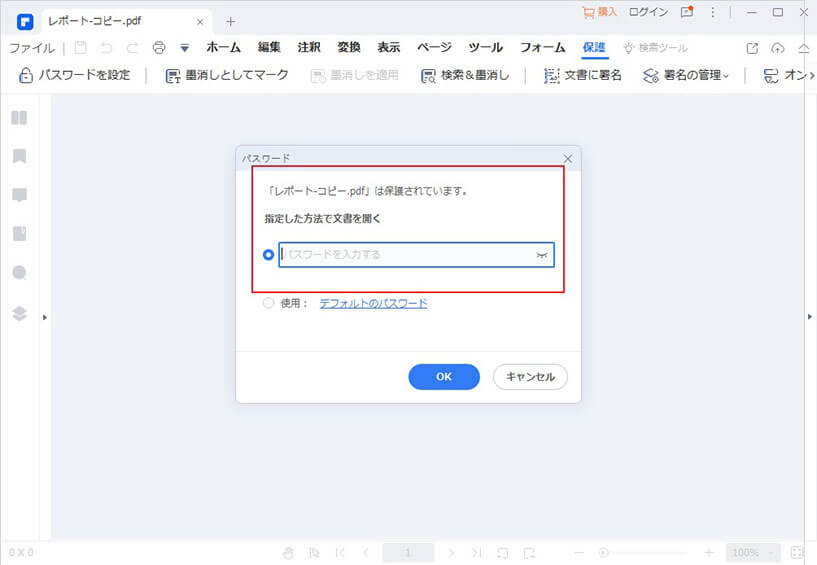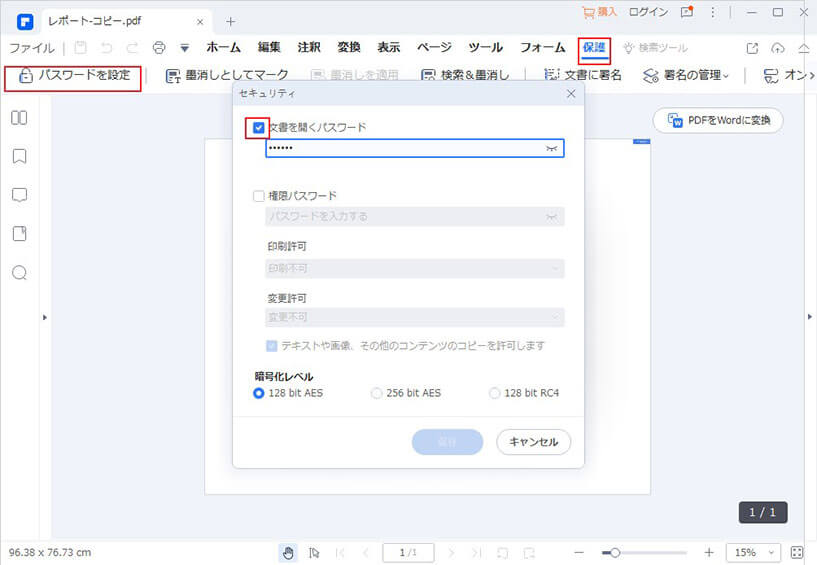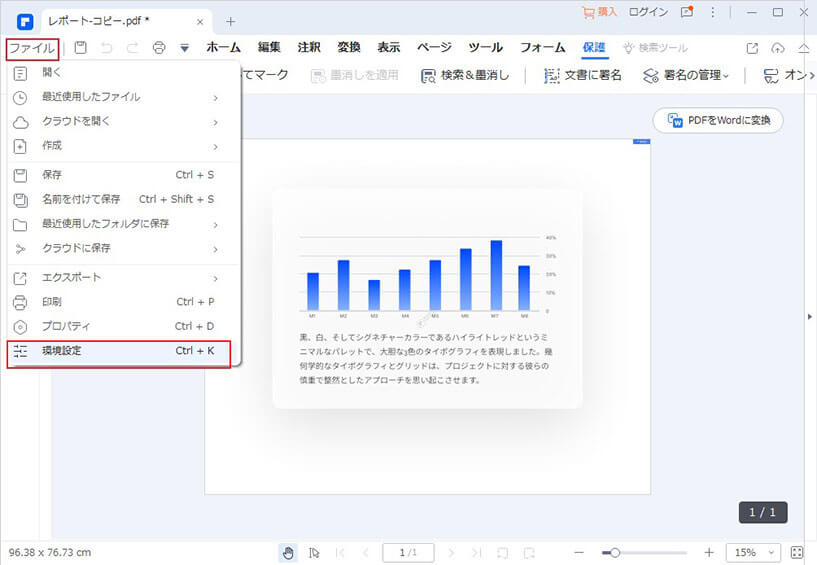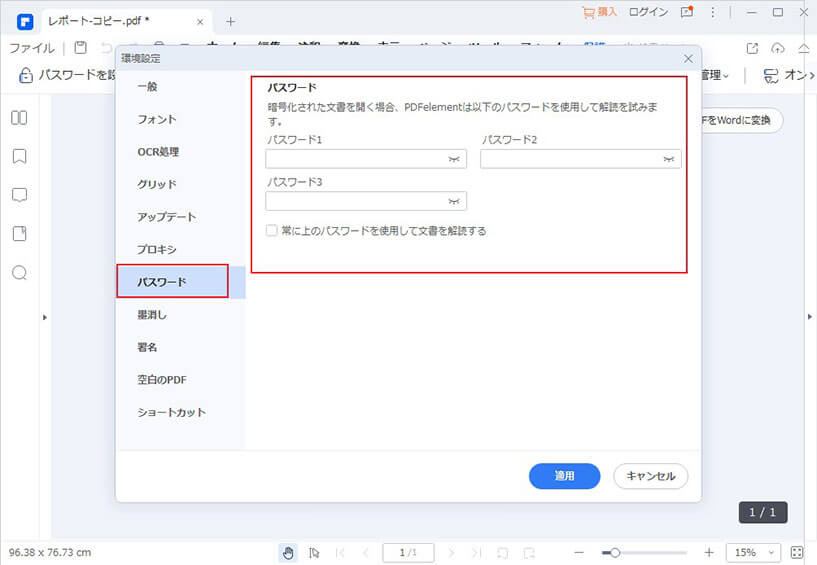印刷、コピー、編集などの特定の機能を制限するために、PDFドキュメントにパスワードを追加することができます。PDFファイルに適用できるパスワードには、オープンパスワードと許可パスワードの2種類があります。
オープンパスワードを設定すると、PDFファイルを開こうとすると、指定したパスワードを入力する必要があります。許可パスワードを設定したら、編集/印刷などの制限を変更することが可能です。
両方のパスワードでPDFが保護されている場合は、いずれかのパスワードで操作を続くことができます。
「保護」→「パスワード」をクリックして、オープンパスワードまたは許可パスワードを設定します。
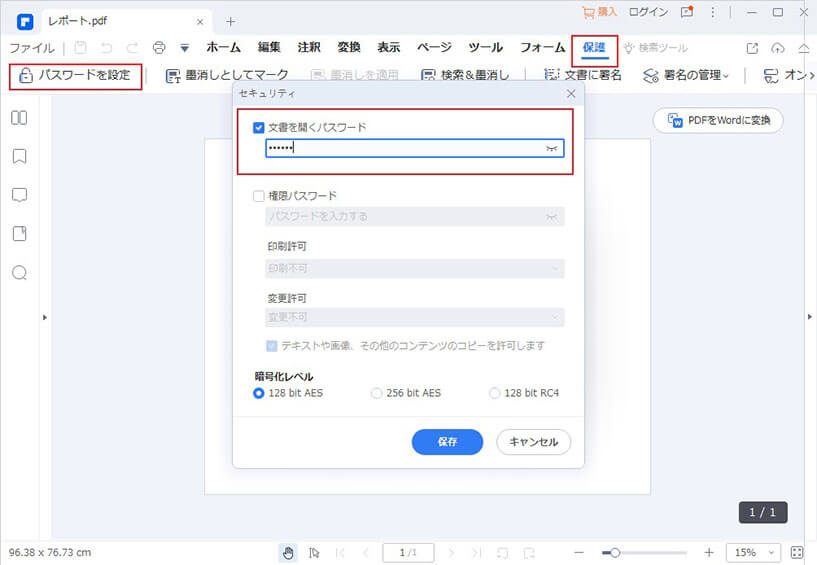
ヒント:PDFを忘れた場合、PDFからパスワードを復元する方法はありません。PDFを保護するために使用したパスワードのバックアップをとることをお勧めします。