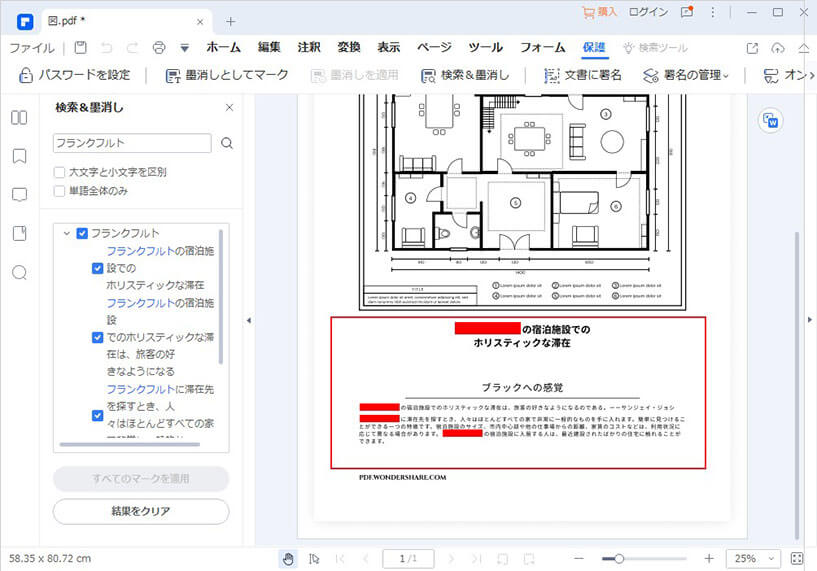墨消し(プロ版)
Pro版では墨消し・一括墨消しが可能です。 機密内容を指定し、あるいは検索して一括墨消し作業を行うことで、機密漏洩の心配がなくなります。
1、「保護」→「墨消しとしてをマーク」ボタンをクリックすると、墨消し機能についての説明ポップアップが出てきます。「OK」をクリックし、カーソルが自動的に十字に変わります。
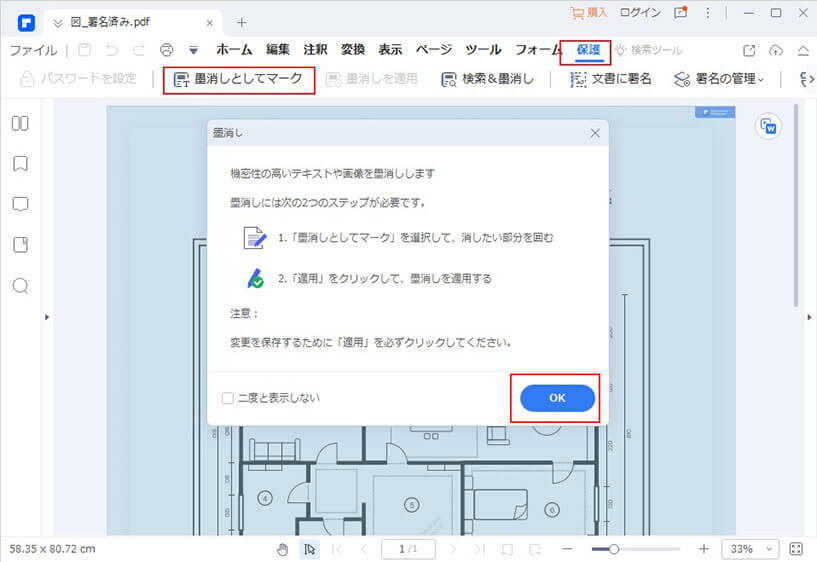
2、墨消しとしてマークしたいところを選択する時に、内容の上にハイライトが表示されます。選定が完了したら、内容が赤い枠に囲まれます。また、直接画像をダブルクリックすることで、墨消ししたい画像の選定も簡単にできます。
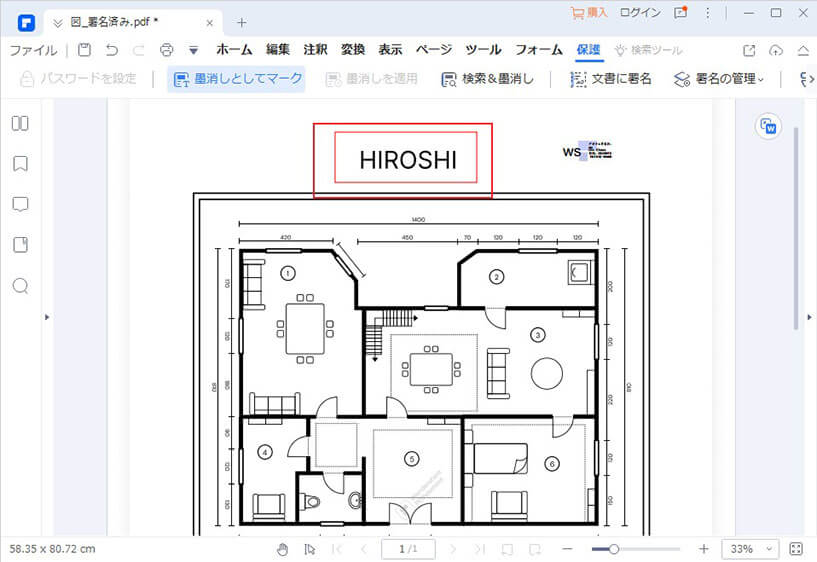
3、カーソルを赤い枠に移動すると、先選定された内容が黒色で塗りつぶされます。ご都合によって、四角形を右クリック→「プロパティ」で塗りつぶしの色なども設定します。
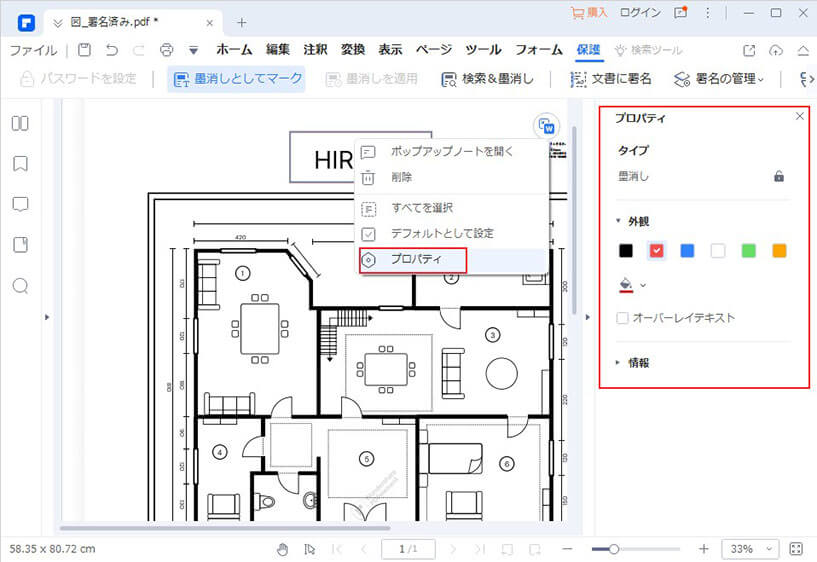
4、「墨塗りを適用」マークをクリックして、最終確認のポップアップが出ます。再度確認が終わったら、「OK」をクリックして墨消しが追加されます。
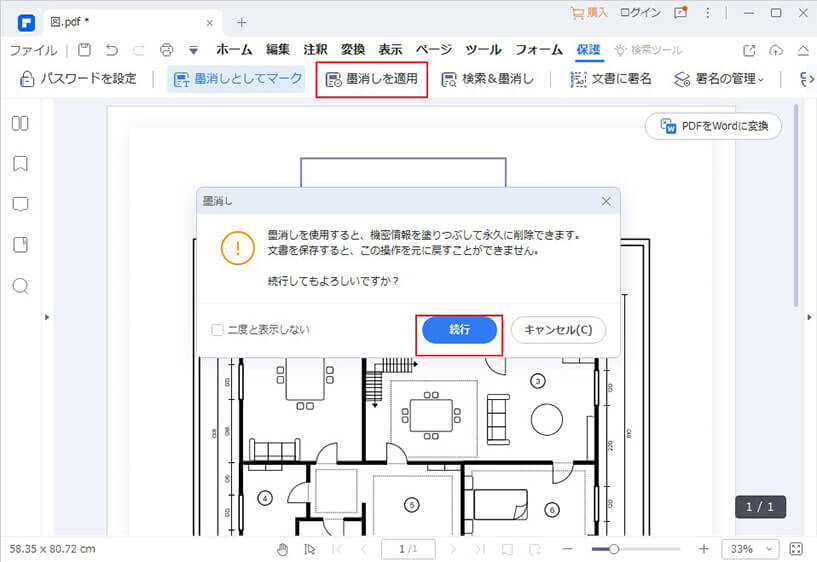
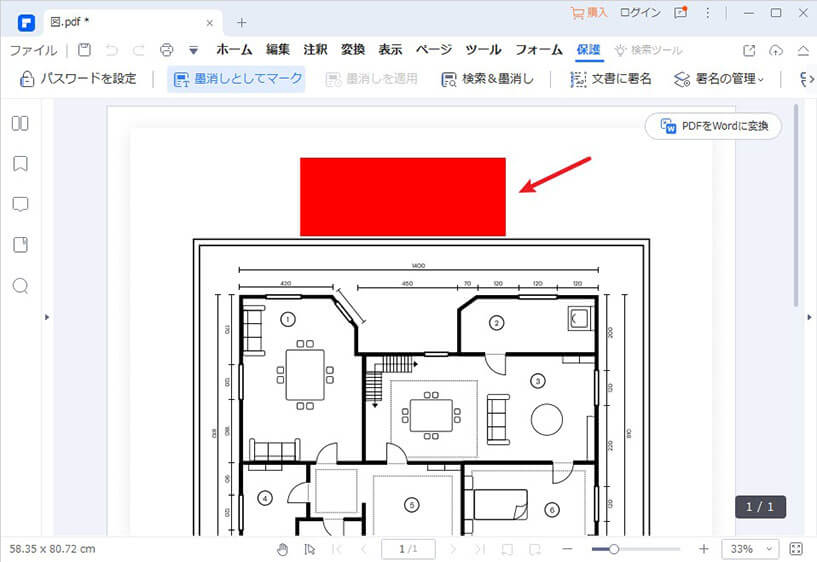
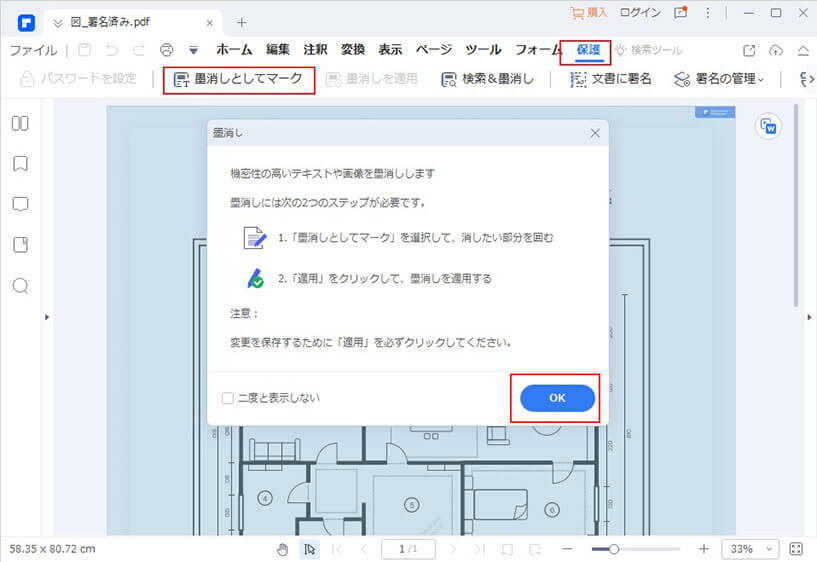
2、墨消しとしてマークしたいところを選択する時に、内容の上にハイライトが表示されます。選定が完了したら、内容が赤い枠に囲まれます。また、直接画像をダブルクリックすることで、墨消ししたい画像の選定も簡単にできます。
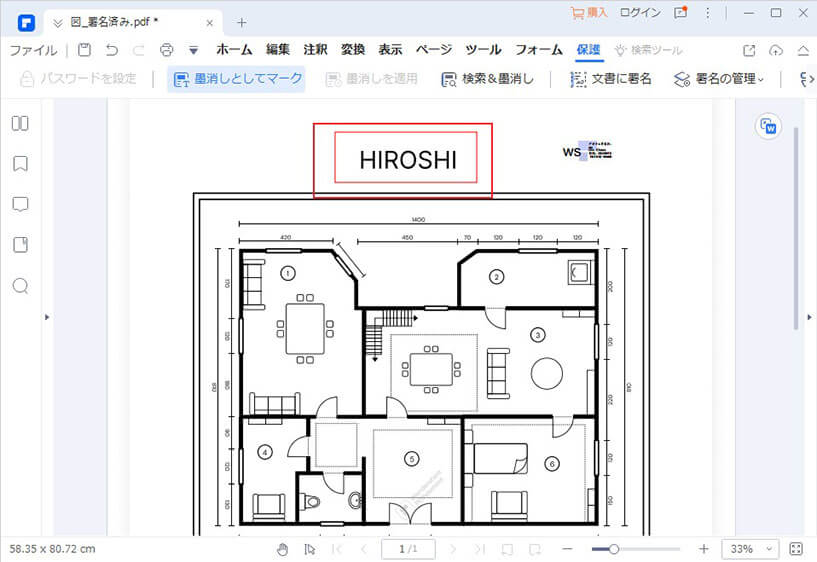
3、カーソルを赤い枠に移動すると、先選定された内容が黒色で塗りつぶされます。ご都合によって、四角形を右クリック→「プロパティ」で塗りつぶしの色なども設定します。
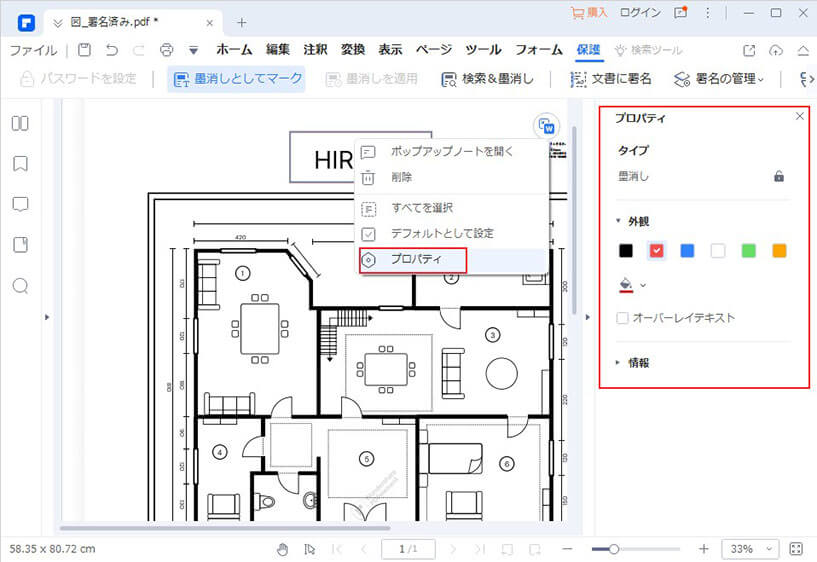
4、「墨塗りを適用」マークをクリックして、最終確認のポップアップが出ます。再度確認が終わったら、「OK」をクリックして墨消しが追加されます。
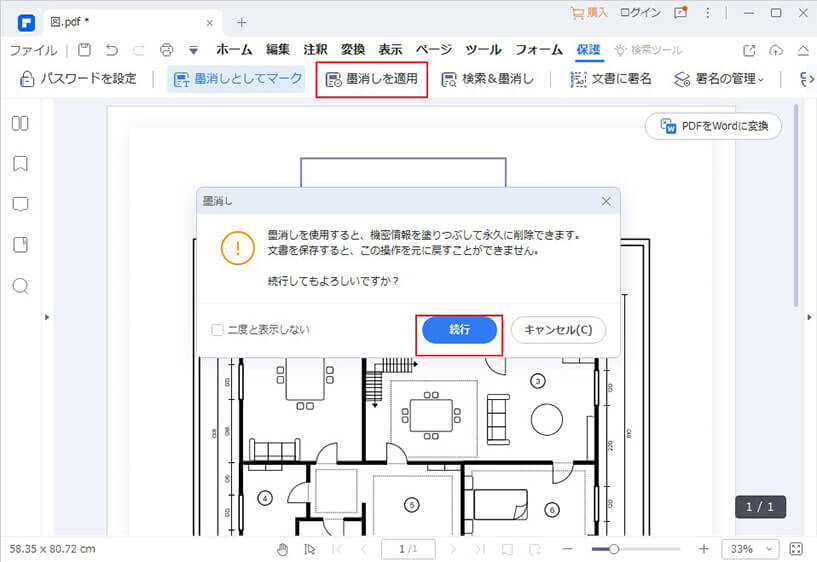
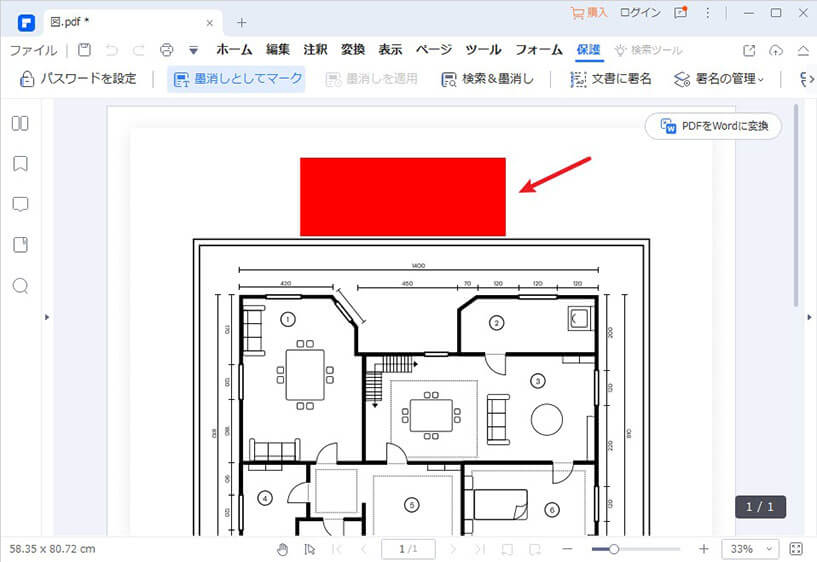
一括墨消しを追加することもできます。墨消しを一括で行い、作業の効率をアップしましょう。
1、「保護」→「検索&墨塗り」マークのボタンをクリックします。
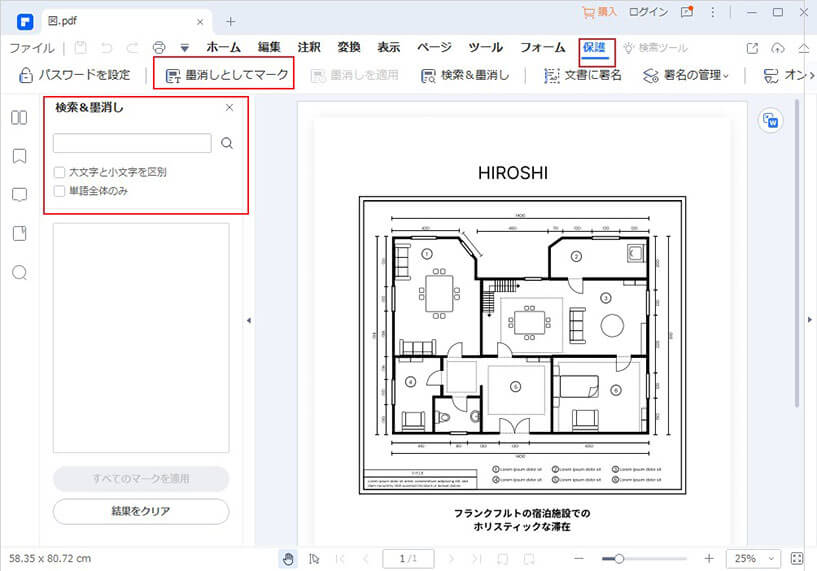
2、墨消ししたいテキストを検索ボックスに入力し、検索ボタンをクリックして、文書内指定されたテキストが探し出します。
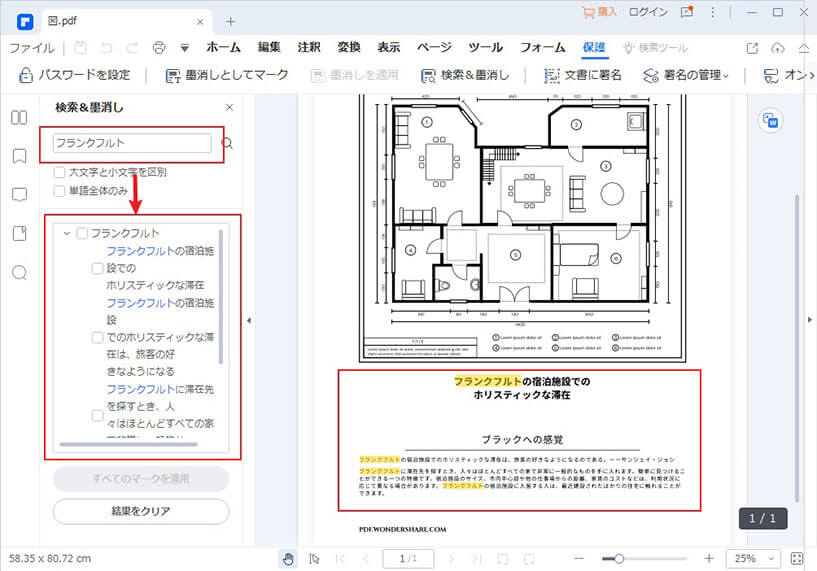
3、検索結果リストの項目を確認するします。チェックマークを入れると、検索結果が選択されます。PDFファイルに相応の指定文字が赤い枠で囲まれるように表示されます。
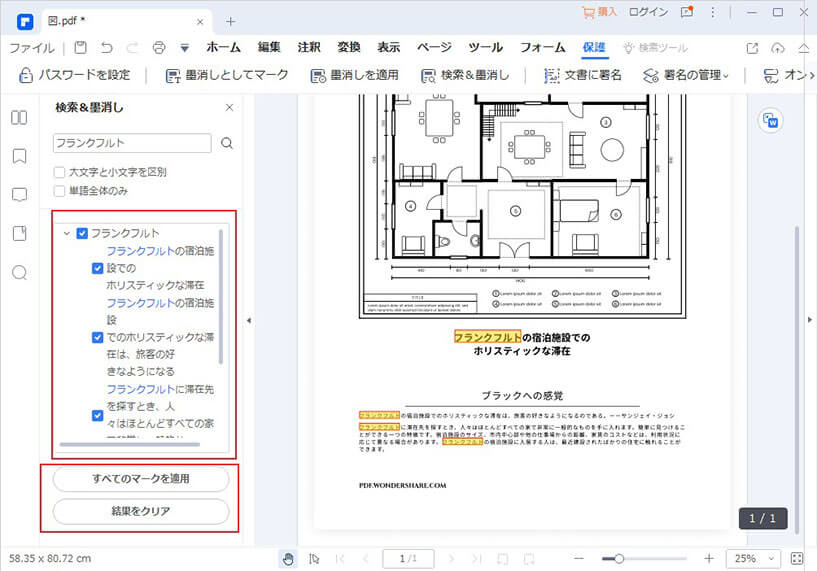
4、「墨塗りを適用」をクリックし、メッセージボックスで「OK」を確定すれば、一括墨消しが行われます。
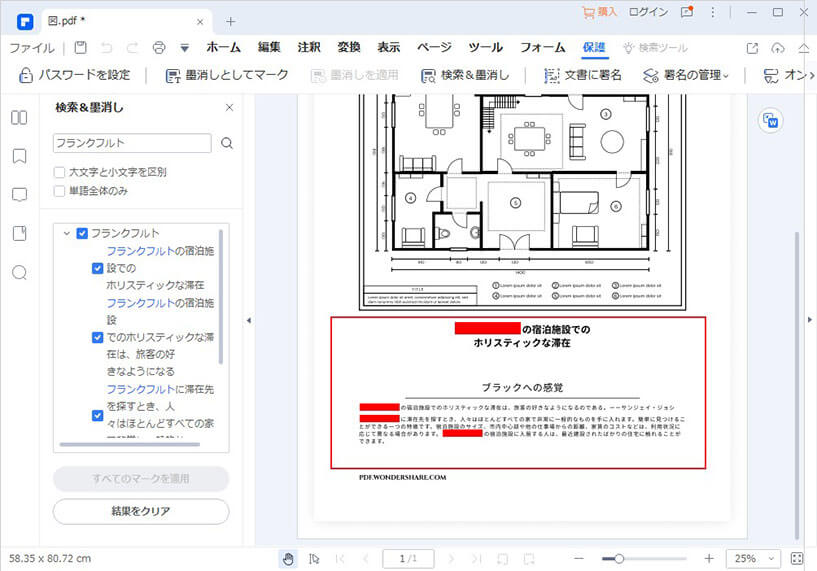
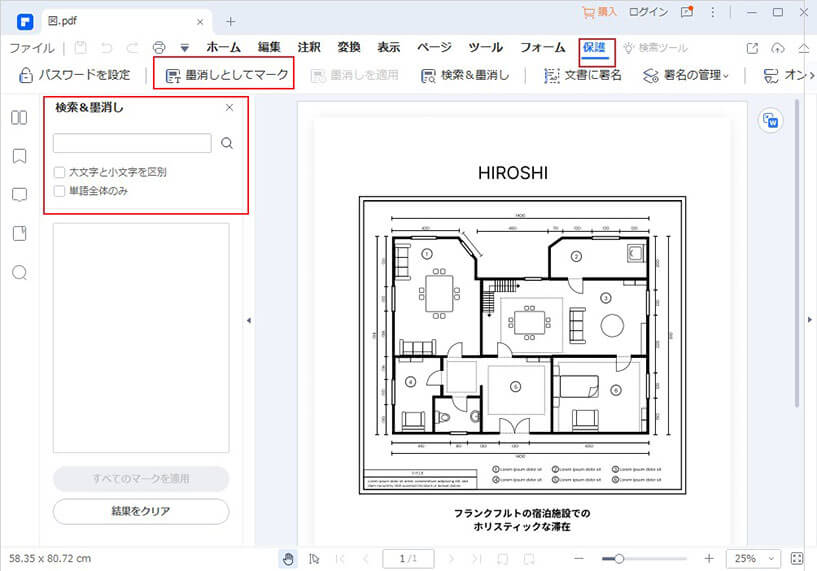
2、墨消ししたいテキストを検索ボックスに入力し、検索ボタンをクリックして、文書内指定されたテキストが探し出します。
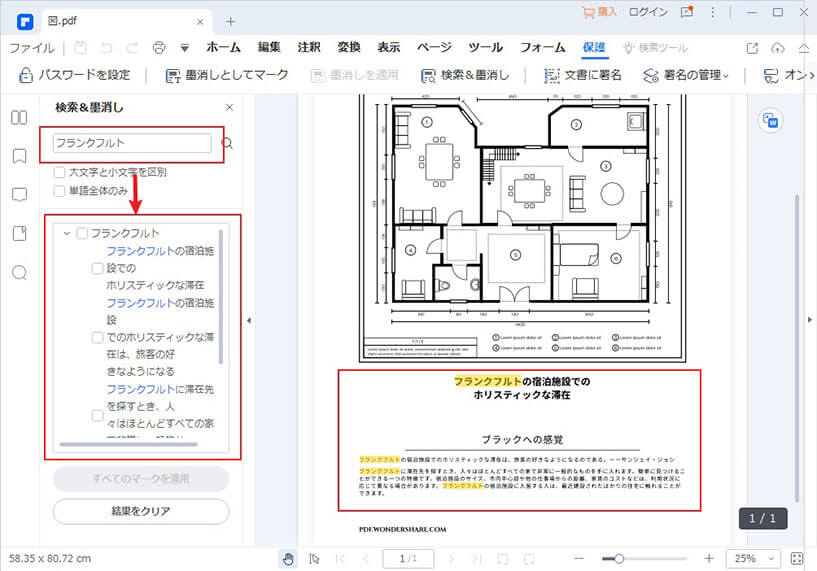
3、検索結果リストの項目を確認するします。チェックマークを入れると、検索結果が選択されます。PDFファイルに相応の指定文字が赤い枠で囲まれるように表示されます。
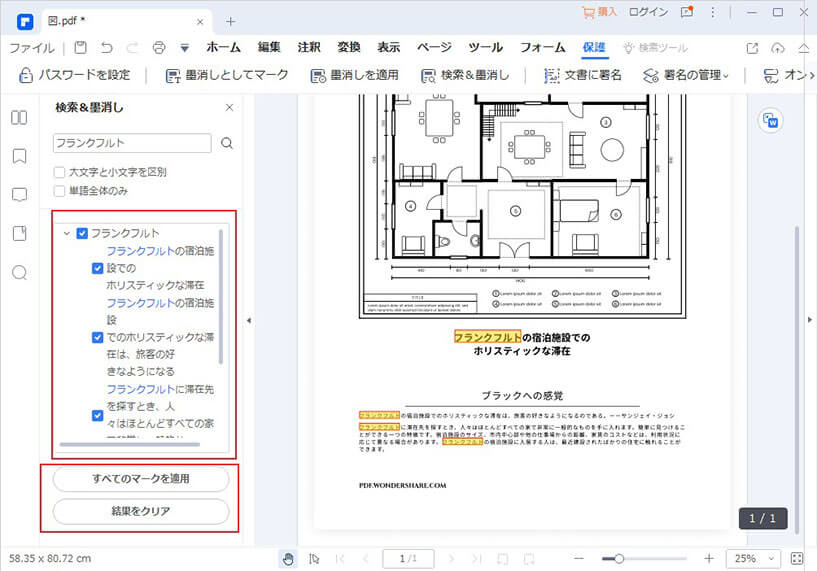
4、「墨塗りを適用」をクリックし、メッセージボックスで「OK」を確定すれば、一括墨消しが行われます。